

发布时间:2021-12-14 16: 48: 00
品牌型号:兼容台式机
系统:Windows10家庭版
软件版本:Camtasia版本21.0.11
通常我们在做VLOG或者一些视频剪辑封面时,会把自己的形象,或者一些建筑物标识,又或者一些常见的花字添加到视频封面中,此时为了美观,就必须用到抠图了,那么利用Camtasia如何抠图,Camtasia软件抠图步骤是怎样的呢?
一、Camtasia如何抠图
第一步:
在Camtasia软件中抠图一般都是先选定要抠图的素材,图1为本次选定的素材。

第二步:
去除素材的背景颜色,通过去调整容差,柔和度,色彩,去边等选项来达到最终所需要的抠图效果。如图2
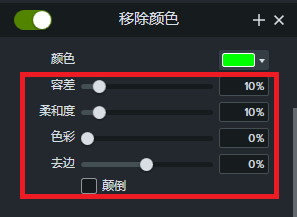
二、Camtasia抠图步骤
第一步:
打开Camtasia软件,新建项目或者打开已存在的项目。此处以打开已有项目为例。如图3
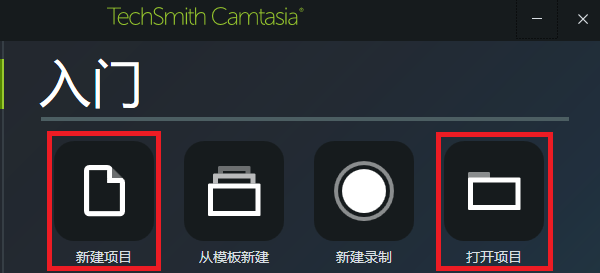
第二步:
导入要扣图的素材图片,如图4。此处是一个纯绿色的背景的图片为例,当然背景可以是其他颜色,但绿色的一般好扣图一些。所以通常选择绿色背景的主体图片。
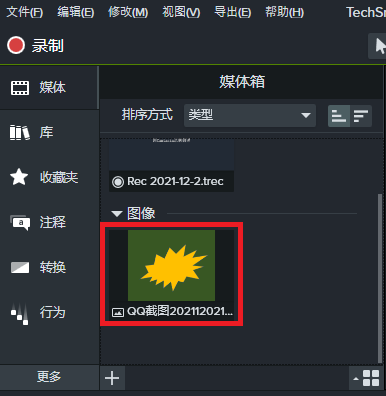
第三步:
将要扣的素材添加到时间抽上,并安放到合适的位置。如图5
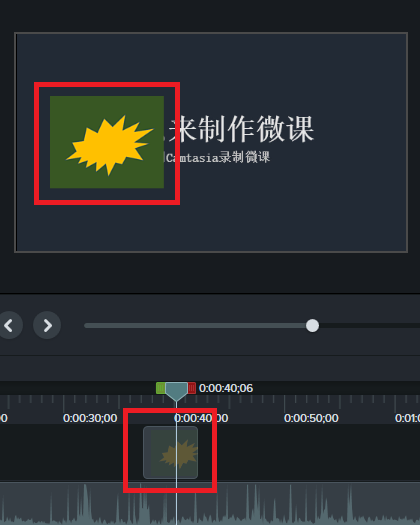
第四步
打开左侧导航中的视觉效果,并找到移除颜色效果,选定。如图6

第五步
将选定移除颜色效果,拖动到视频预览窗口要扣图的素材上。如图7
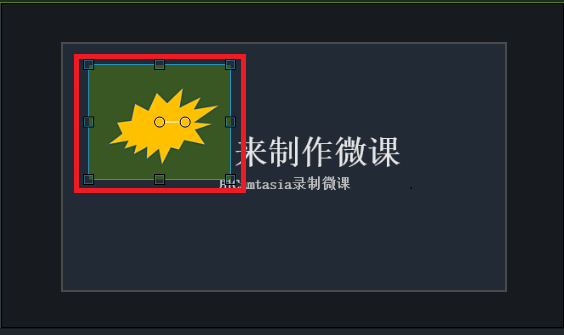
第六步
点开右侧属性,并下翻找到移除颜色窗口位置。图8
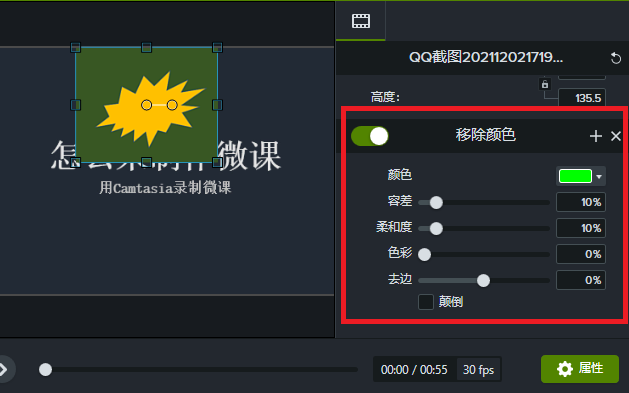
第七步
选择颜色,用鼠标点击倒三角处,出现吸管工具,点击吸管工具,此时鼠标变成吸管。如图9
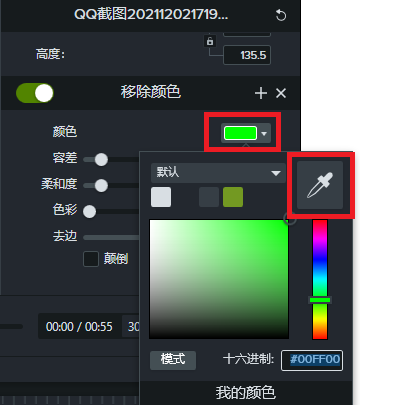
第八步:
用吸管工具,吸取要扣图案中要去除颜色的部分,鼠标左键点击,此处是绿色。如图10
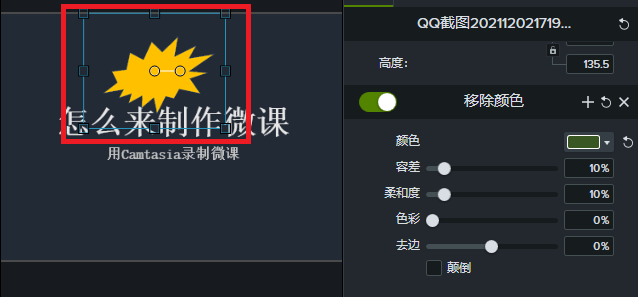
第九步:
完成颜色吸取后,拖动抠图素材,并调整其大小,使其处在合适的位置。如图11
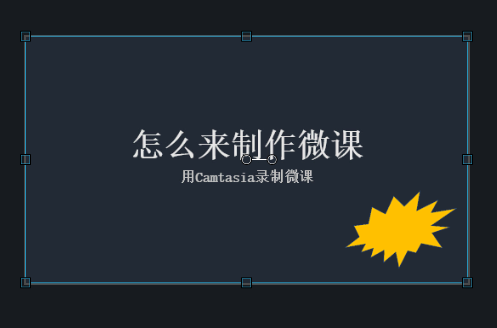
相信通过本文的学习,大家已初步了解并掌握了Camtasia如何抠图,Camtasia抠图步骤。对于抠图来说,一般视频剪辑中都是以扣绿幕为主,还是很简单的。如果是复杂的抠图,就需要像photoshop等专业的图片编辑软件去抠图了,将素材扣好后,再次导入Camtasia中进行编辑。
展开阅读全文
︾