

发布时间:2021-12-03 14: 12: 19
品牌型号:惠普暗影精灵
系统:Windows10
软件版本:Camtasia2021
视频滚动字幕如何制作,可以制作滚动字幕的软件
对于视频创作者来说,除了画面、背景音乐,最不可忽视的还有一个就是字幕,大家应该都知道字幕是什么,字幕是每个视频里的重中之重,可以帮助我们更加准确的向观看者表达信息内容,提高整个视频的完整度,一个好的字幕可以让观看者影响深刻。除了普通字幕,很多时候也需要用到一些特殊性质的滚动字幕,比如视频的最后介绍幕后工作人员,或者是一些特别的提醒,都需要滚动字幕。在制作视频时,滚动字幕不同于普通字幕,加入视频轨道中就能做出来,它还需要一些其他特效借助字幕滚动播放起来,有很多小伙伴都不知如何下手,今接下来就告诉大家可以制作滚动字幕的软件,视频滚动字幕如何制作。
一、可以制作滚动字幕的软件
Camtasia一款席卷全球的专业视频剪辑软件,它能够在电脑多种模式下进行屏幕录制,并提供剪辑,无论是转场特效还是滚动字幕,都能在里面找到,不管你是剪辑小白还是老手都可以轻松学会,下面开始今天的滚动字幕教学。
二、视频滚动字幕如何制作
1.添加字幕
打开Camtasia首页,点击工具栏“注释”功能,选择任意一款你喜欢的字幕样式,双击即可出现在视频轨道中。先把字幕样式选择好,我们再进行滚动设置。
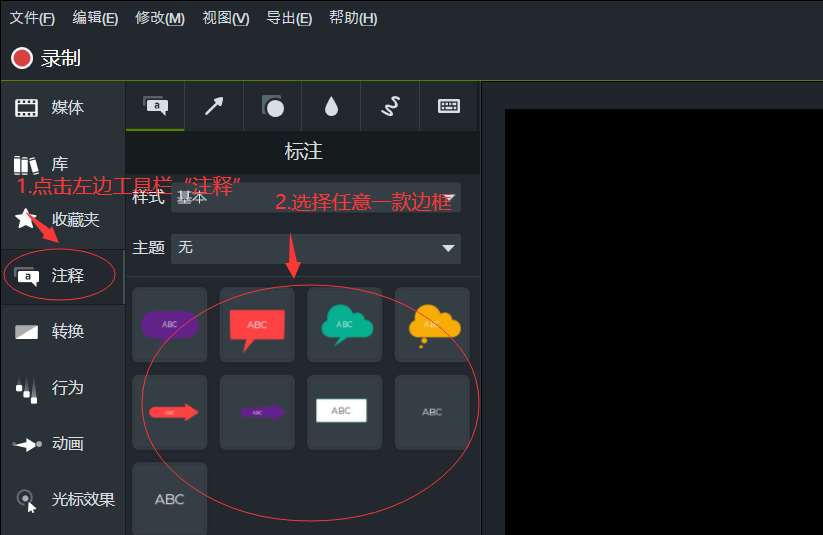
2.字幕位置调整
因为我们要做的是滚动字幕,所选字幕由下至上滚动出现在画面当中,所以我们先把字幕隐藏起来,在画面底部看不到的地方,长按拖动至最下方。如图2、图3所示。
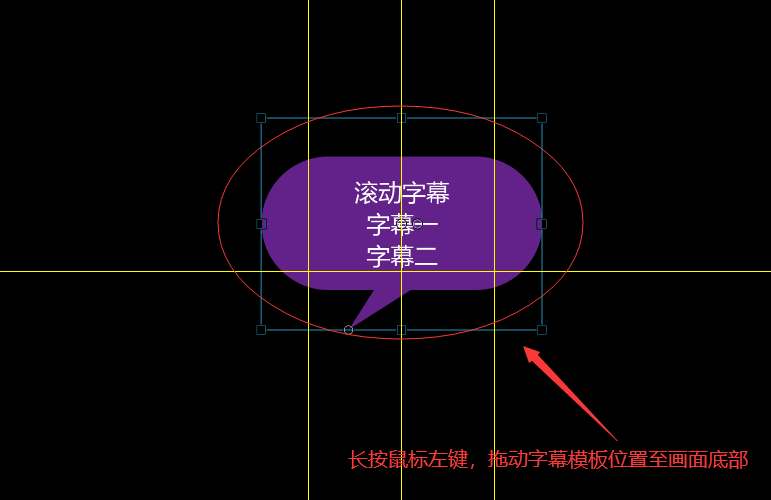
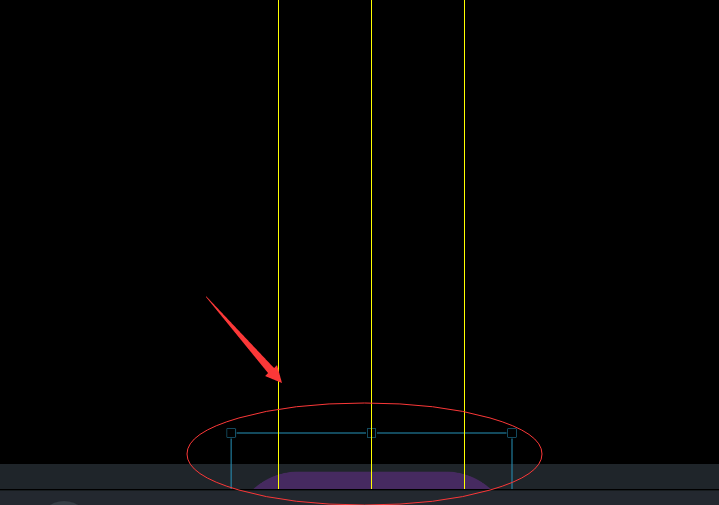
3.字幕动画效果
为了让字幕动起来,我们利用工具栏当中的“动画”功能,使字幕可以进行移动。在左边的工具栏里面,点进动画界面,选择“自定义”模式,用鼠标拖至轨道下方。
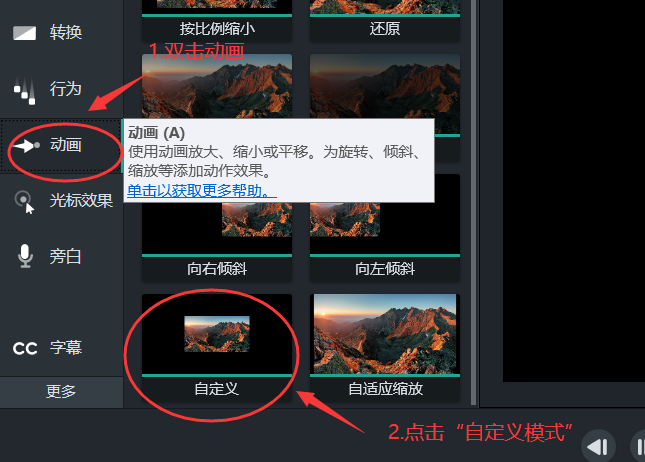
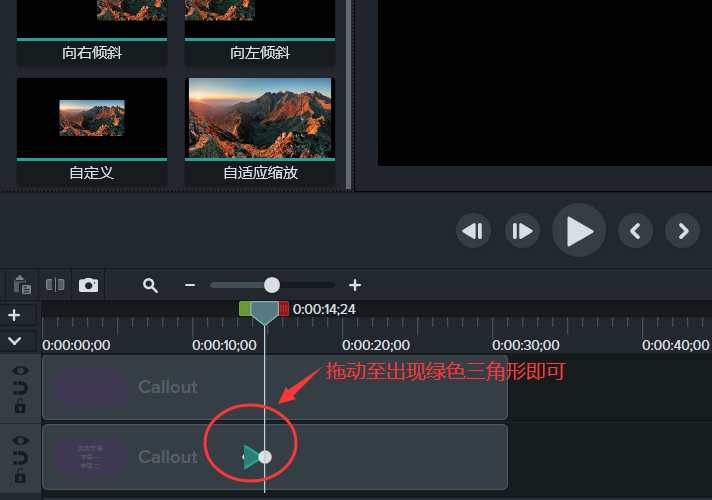
接下来这步非常重要,一定要看清楚,这步操作正确滚动字幕就完成了一半,才能进行下一步,让字幕滚动至你想要的画面位置。刚才我们把动画自定义小三角添加至轨道当中,那么如何让字幕可以动起来呢,首先是设置字幕的初始位置,再确定它的暂停位置,这样才能让字幕在我们所选的画面范围内进行滚动播放,如图6所示,左边是字幕的起始位置,按住鼠标左键拖动三角形往右拉,确定好暂停位置即可。
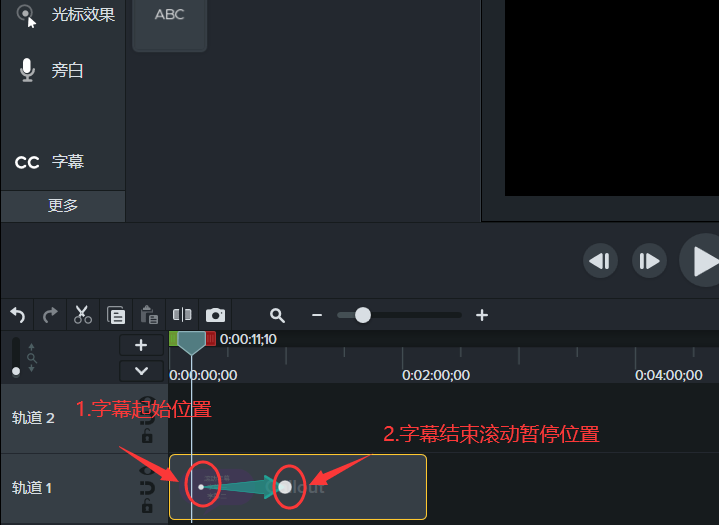
这步完成后你会发现字幕还是无法滚动,那是因为没有设置字幕的暂停坐标,字幕无法到达画面上方。双击轨道中的箭头圆点,会出现一个视觉属性,如图7所示,在这里我们设置字幕暂定的坐标,“Y”可以设置成100也可以是600,这个根据自身情况调整,图中的400只是做个参考。
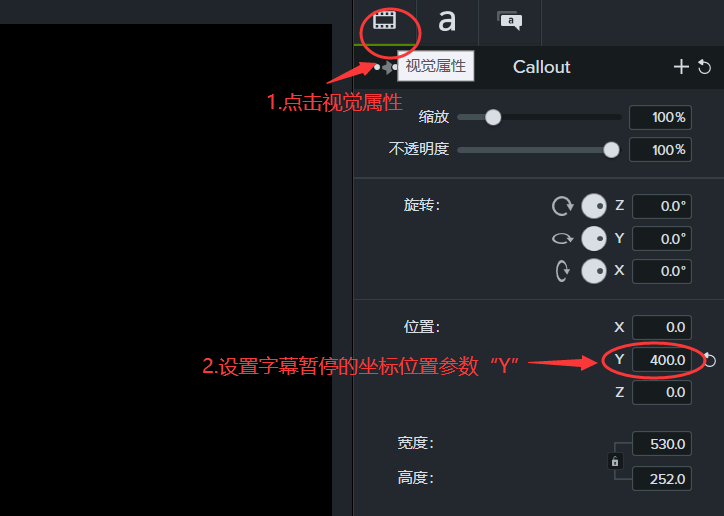
这步完成后,滚动字幕就大功告成了,最后再来个演示,点击开始播放按键即可,就可以看到字幕滚动的大致效果图啦,多调试几次位置到满意为止。
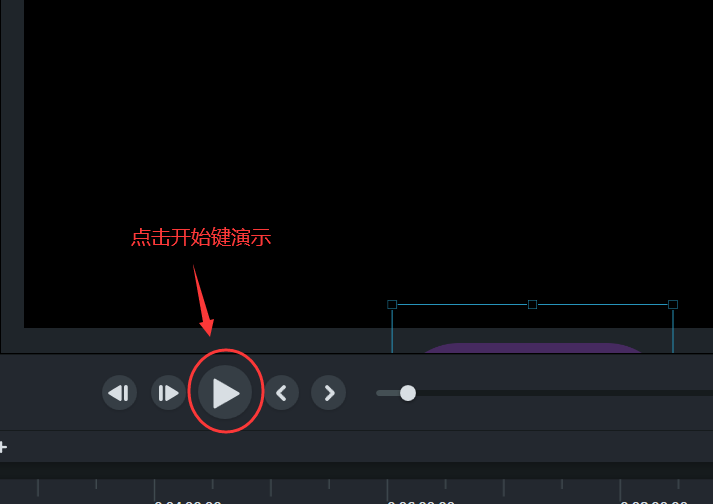
视频滚动字幕如何制作,可以制作滚动字幕的软件Camtasia教学就到这里结束啦,是不是非常简单,看完这篇文章你学会了吗?愣着干什么赶紧打开Camtasia来尝试制作一个全新的滚动字幕视频吧!
作者:yuki
展开阅读全文
︾