

发布时间:2021-02-04 14: 13: 14
2020年新冠疫情席卷全球,学生党在家里呆了半年多的时间,微课开始大规模出现在线上教育中。
怎么制作微课成为了很多人的困扰,今天,我向大家推荐一款专业的录屏软件—Camtasia,利用这款软件可以非常简便高效的录制微课内容并及时对录制形成的视频内容进行二次加工以实现更好的授课效果。
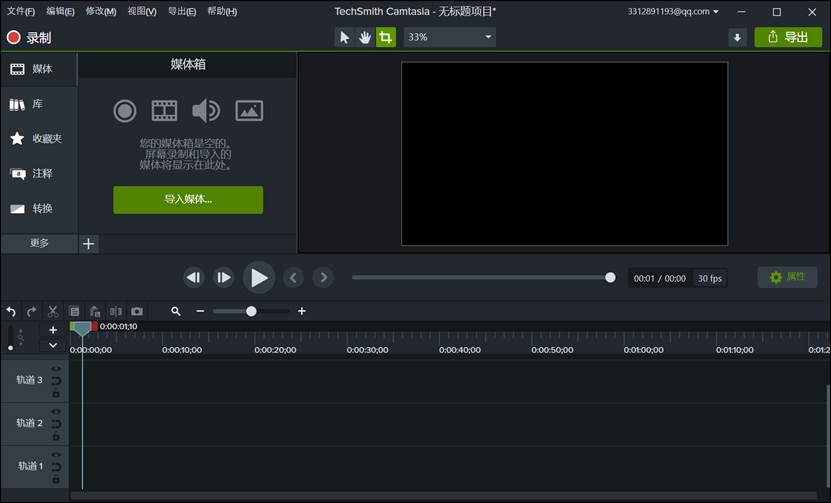
接下来,跟着我的脚步一起来看看借助Camtasia制作微课的具体步骤吧!
一、准备课件材料,安装Camtasia
准备好微课课件后,登录Camtasia中文网站下载软件安装包并根据指示完成安装。
接着打开微课PPT,此时会弹出欢迎使用“Camtasia PowerPoint加载项”的提示。
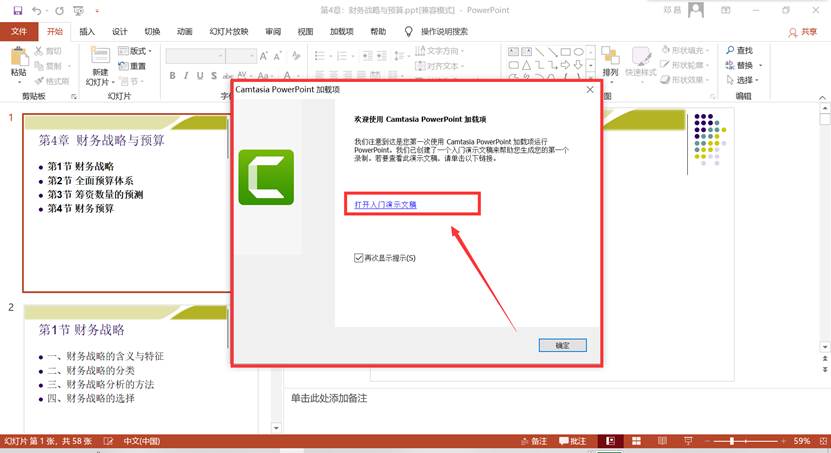
点击打开入门演示文稿后,会自动跳转到“借助Camtasia录制PPT的操作手册”演示文稿。
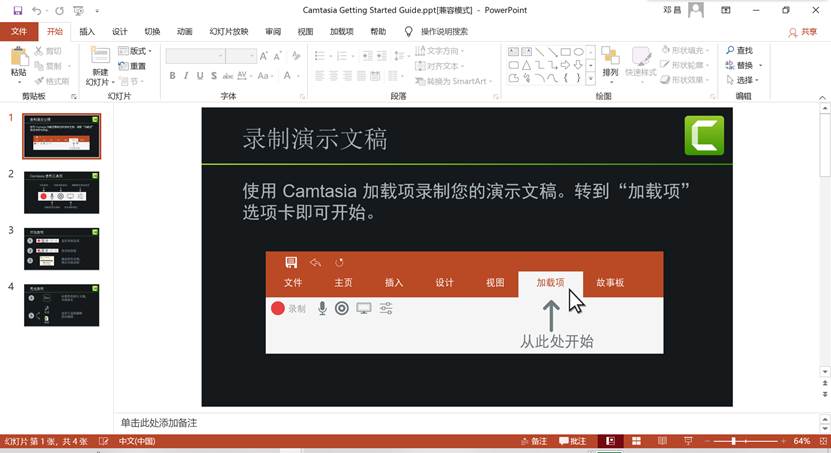
二、录制微课
点击PPT编辑界面工具栏的“加载项”,接着左上角会出现Camtasia录制按钮及选项,可以依次点选录制按钮侧边的按钮选择是否开启麦克风、摄像头,设置屏幕录制区域等等。
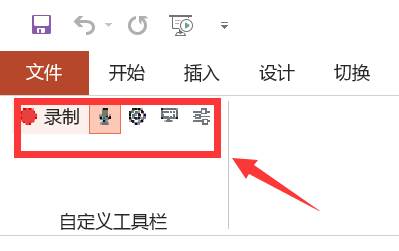
接着点击“录制”按钮,右下角会出现录制准备窗口,点击开始按钮即可以开始进入PPT播放界面并开始录屏。
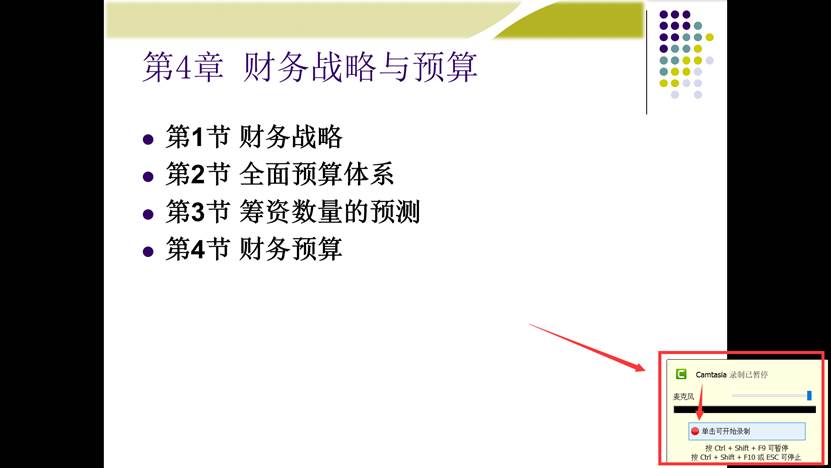
接着需要展示自己的演说才能,按照自己的方式对课件进行讲解,此过程中视屏画面、画外音、笔记本前摄将会记录画面或声音。
结束录制之后只需要点击“Esc”,接着会弹出停止录制按钮,点击“停止录制”按钮即可。
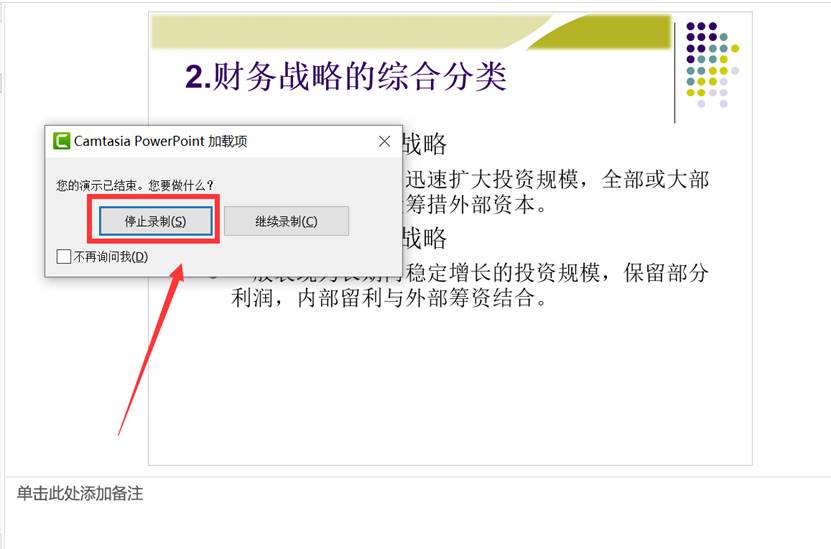
再接着可以选择保存录屏文件的目标文件夹。
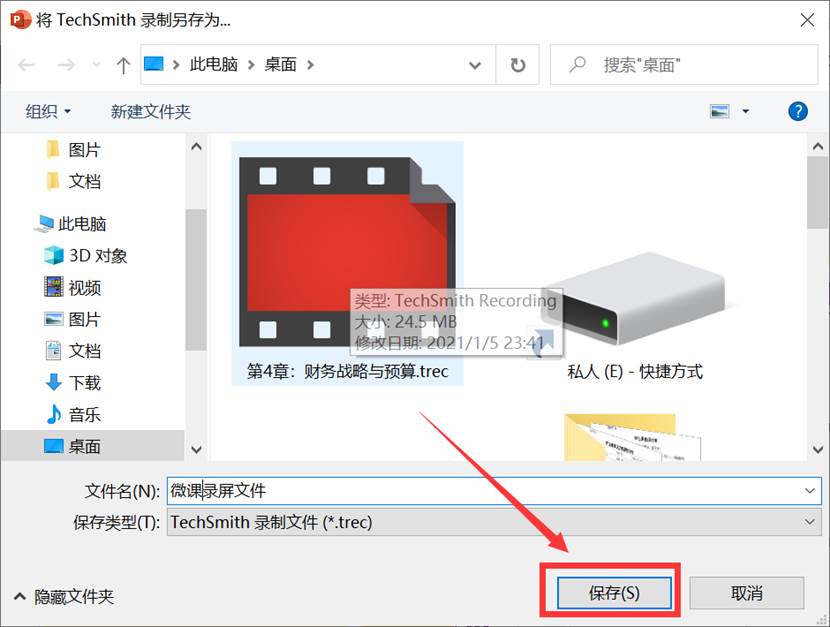
三、编辑微课
点击“保存”按钮之后可以选择直接生成微课文件亦或者可以勾选“编辑您的录制”按钮对录制完成的微课进行二次编辑。
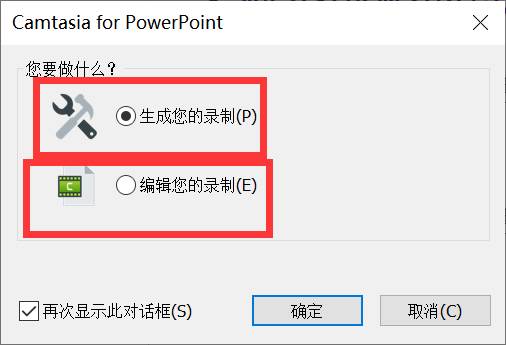
若选择编辑您的录制,将会自动打开Camtasia并将刚录制好的视频、音频文件导入编辑轨道上。对此视频文件能进行添加动画,注释,转场的效果,除此之外还可以对之前演讲的画外音进行编辑。
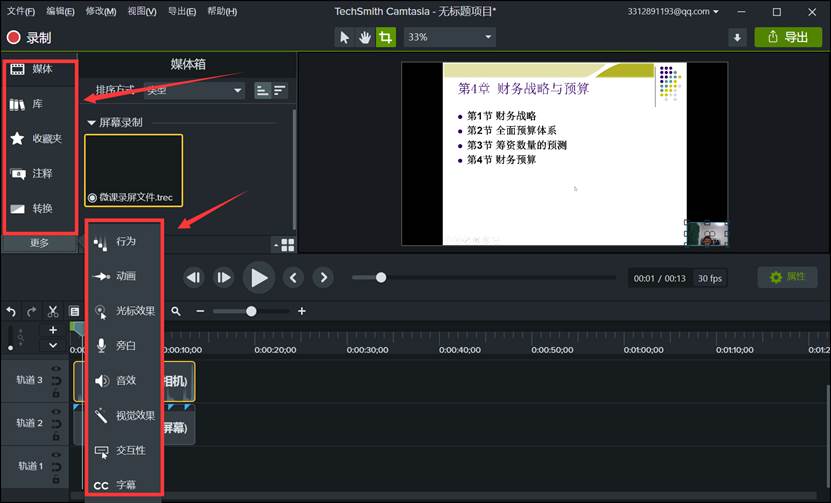
编辑完成后点击右上角的“导出”按钮,然后选择生成本地文件,再次保存到目标文件夹就可以了。
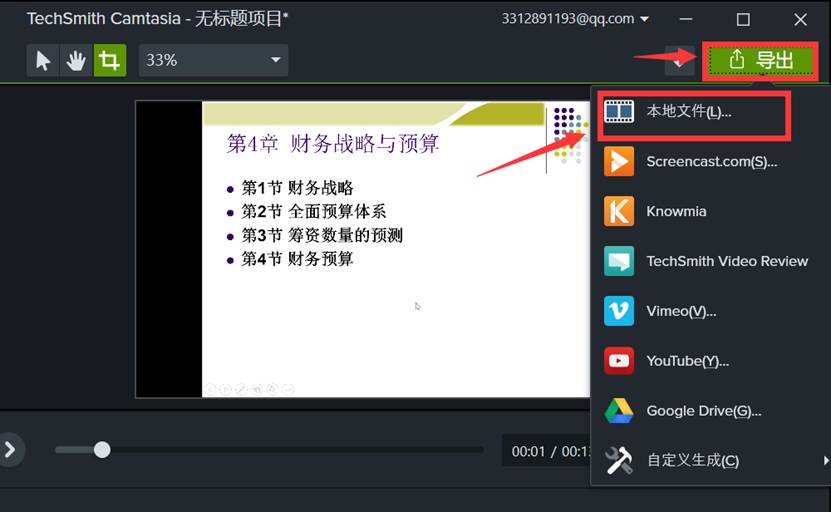
以上便是借助Camtasia录制微课的操作,在Camtasia的帮助下可以简便高效的录制微课内容并可以及时对录制的视频内容进行二次编辑,对于有微课制作需要的朋友来说,真的是很方便。
希望以上内容能对你有所帮助,欲知更多关于Camtasia的信息请访问Camtasia中文网站。
作者:山丘
展开阅读全文
︾