

发布时间:2021-02-05 11: 00: 54
在我们使用录屏软件Camtasia录制完微课后,往往需要对鼠标的显示效果进行一些优化,以使观看者能够看清具体操作,或使得视频更加简洁。下面我将使用Camtasia 2020(Win版)来为大家介绍光标效果。
一、素材准备
要想使用Camtasia的光标效果,所要编辑的视频也必须是用Camtasia录制的,只有这样Camtasia才能准确捕捉到鼠标操作,进而添加相应的光标效果。
二、光标效果
Camtasia为我们提供了多种光标效果,下面就让我为大家一一进行介绍。
1、光标消失
在我们将视频添加到时间轴之后,可以在软件右侧看到“属性”操作栏,点击上方功能区的鼠标图标,然后滑动下方的“不透明度“条至0,我们就可以隐藏光标了。
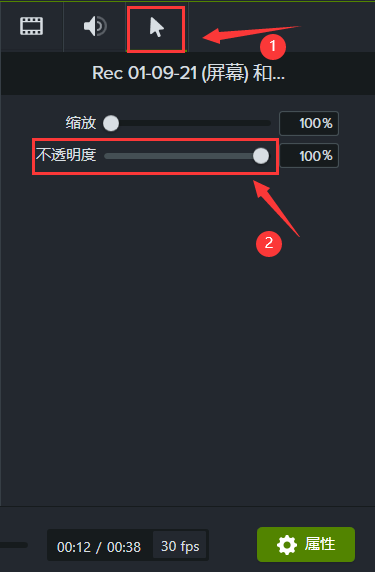
2、光标效果
1、点击Camtasia主界面左侧的“光标效果”;
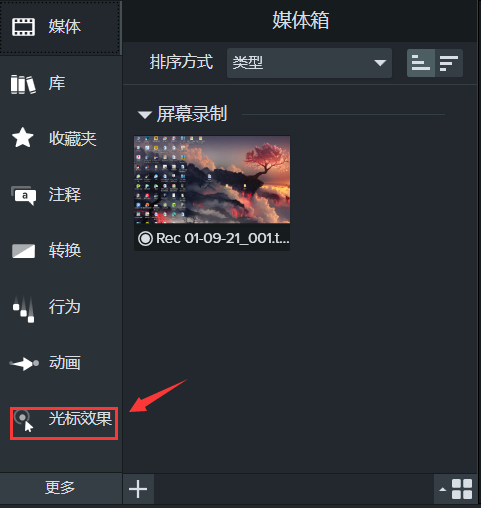
Camtasia为我们提供的光标效果有放大、光标平滑、聚光灯、突出显示四种,这四种光标效果的操作流程大体相似,我在这里以突出显示为例进行介绍。
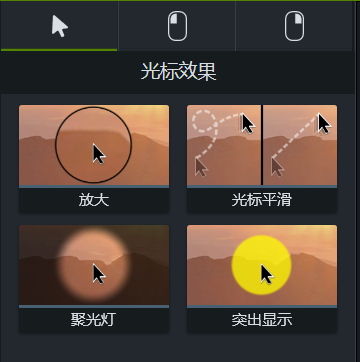
2、选中“突出显示”,并将其拖动至对应轨道上,点击轨道中间的三角形图标可以查看我们所添加的光标效果;
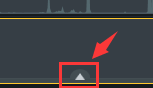
3、有时我们不需要添加的光标效果一直存在,这时只需拉伸光标效果两侧的“III”图标至需要添加的片段即可;

4、在Camtasia右侧我们可以调整光标效果的尺寸、不透明度等属性,若调整出错,我们也可以通过右侧的重置按钮重新进行操作。
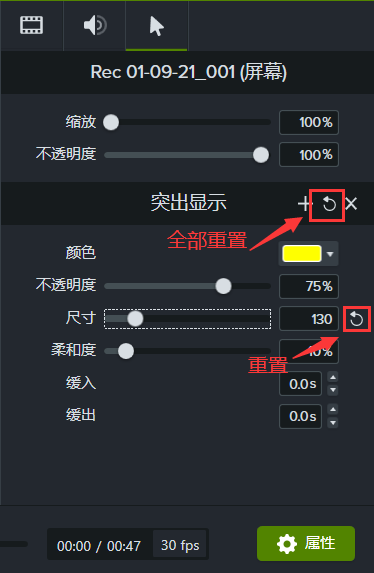
3、左键单击和右键单击
分别点击功能区上方的左键单击和右键单击,我们就可以单独对鼠标的左键和右键设置光标效果了。光标左键效果有范围、环、目标、声音、弯曲、波纹六种,光标右键效果同左键。
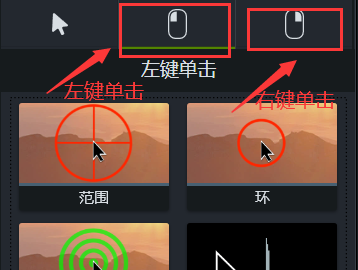
光标的左右键效果的操作流程和前面光标效果的操作流程相同,这里不再赘述。
三、小结
合理使用Camtasia的光标效果可以起到意想不到的效果,不过小伙伴们需要注意只有用Camtasia录制的视频才可使用本功能哦。
作者:李昆
展开阅读全文
︾