

发布时间:2021-03-25 10: 46: 23
如今追星风靡各个年龄层,在粉丝这个庞大的群体中总有一批大神,他们将自家爱豆的各种视频剪辑加工合成,产出许多大片级自制视频,这样的技术和能力令大家赞叹且羡慕不已!而Camtasia就是许多“大神”常用的一款剪辑软件!
今天通过这篇Camtasia教程我们将带大家来了解剪辑功能。
下载好软件过后,打开Camtasia。点击“新建项目”后,我们将会看到如图1的界面。这个界面便是Camtasia的操作主页。
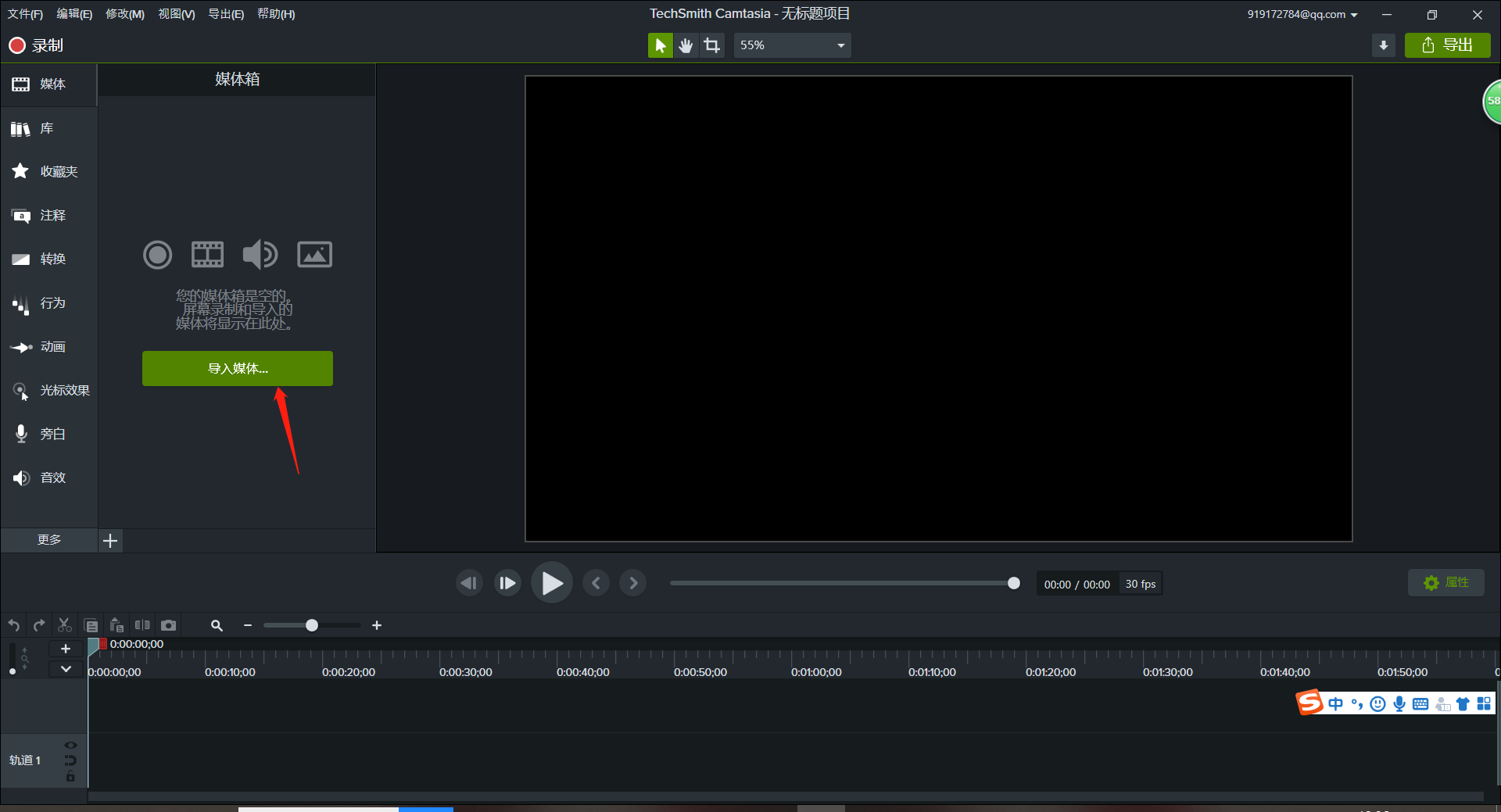
然后我们要将自己事先下载好的视频素材导入Camtasia。点击“导入媒体”,找到自己存储视频素材的文件夹,选中所有需要的素材,单击“打开”即可将其全部导入。
我们首先来录屏。点击左上角的“录制”按钮。
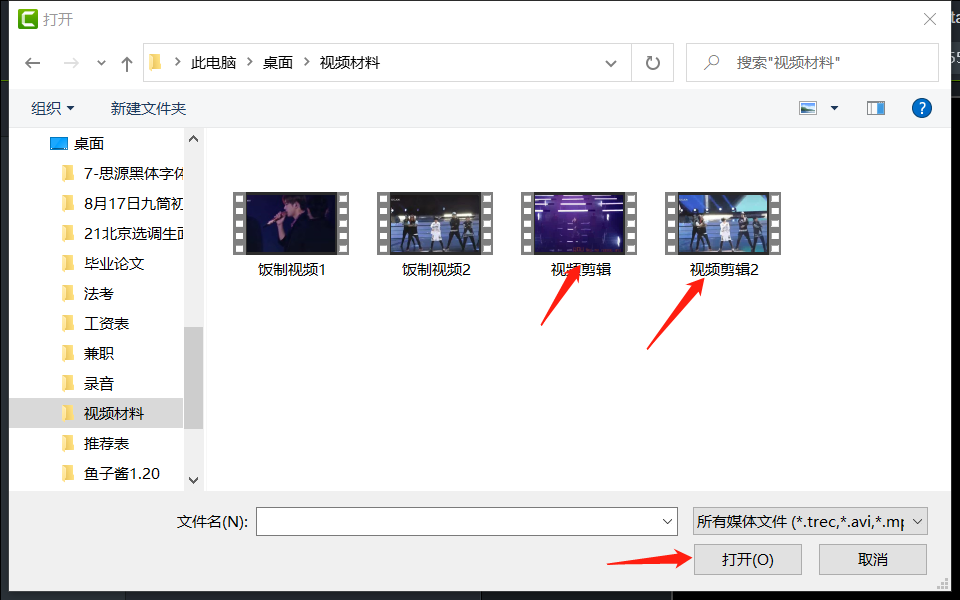
视频素材导入之后,它只是出现在“媒体箱”中,我们要想对其进行剪辑,要将其拖拽至下方的时间轴中。在Camtasia中,视频是在时间轴上创建的,从左到右顺序移动,我们可以在时间轴上安排和编辑屏幕录像、音频剪辑、标题等。
时间轴分为几层,这就是轨道,顶层的媒体可以覆盖下面的媒体。简单来说,各个轨道是同步运行的,所以我们一般将需要同步播放的音频和视频放在不同的轨道。
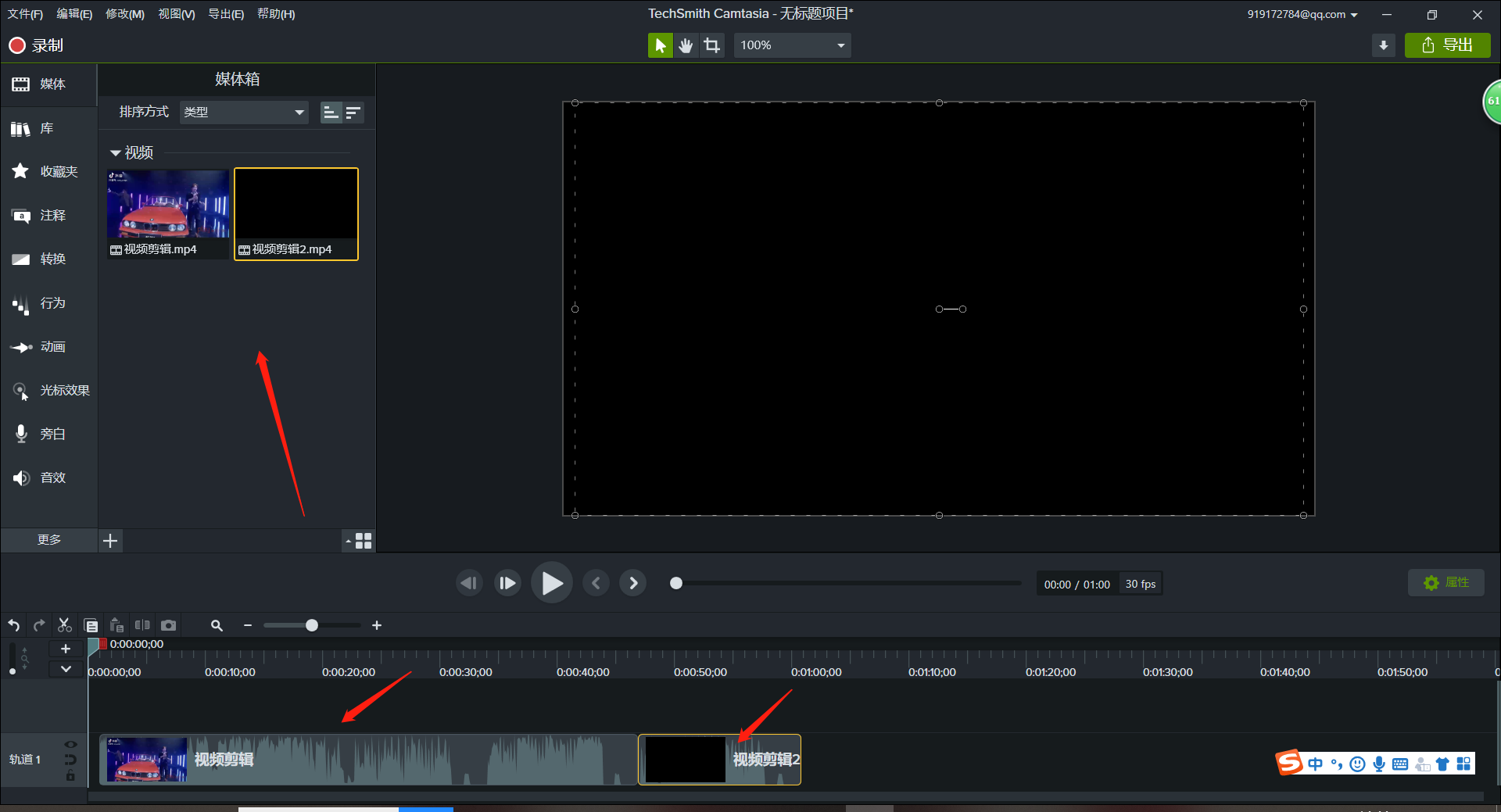
许多粉丝自制的视频,会将一个完整地视频分割成几个部分,然后将多段视频按照设定的背景音乐节奏进行拼合。那这又是怎样做到的呢?我们只需要点击播放头,将它移动到我们需要分割的位置,点击如图4箭头所指的“切割”按钮,视频就分割好了。再按照自己的创意,将几段视频调整好顺序即可。
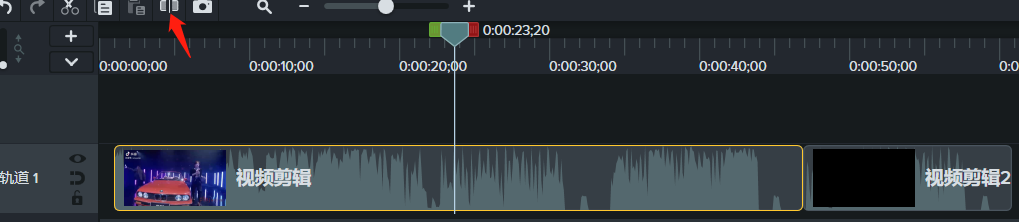
我们点击播放,看一遍调整过顺序的视频,发现每个视频节点的转换有点死板,显得不流畅。我们可以在视频的变换过程中,利用Camtasia加入一些特效。
点击左侧工具栏中的“转换”按钮,会出现Camtasia系统自带的一系列转换类型。选择适合的类型,将其拖拽到时间轴需要转换的节点上。如图6所示,在节点上出现了蓝色区域就表示已经成功添加转换效果啦!
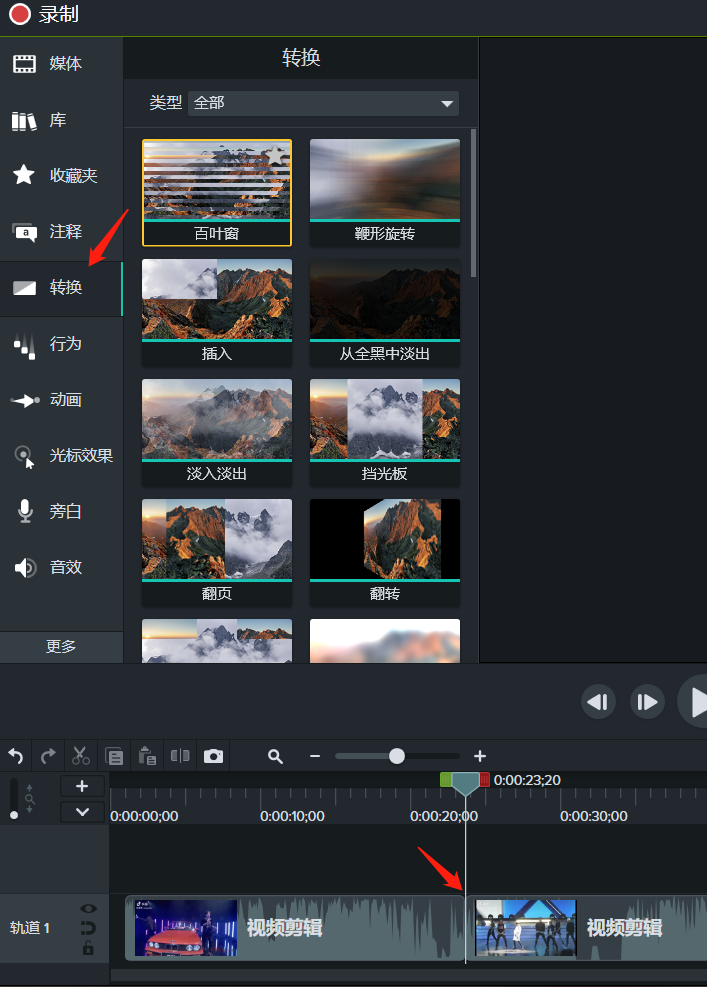
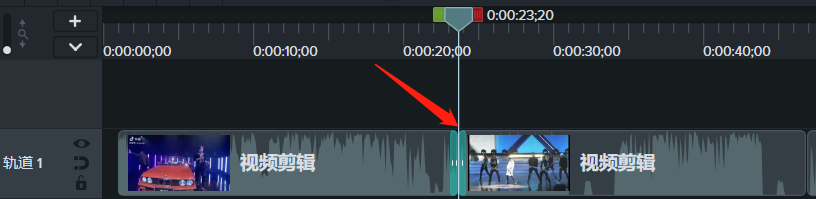
我们还可以为视频片段加上“行为”效果。这是一些视频的出场效果,可以让视频画面的出现更加灵动。点击右侧工具栏中的“行为”,选择自己喜爱的效果类型,将其拖拽至时间轴上需要添加效果的视频片段上即可。
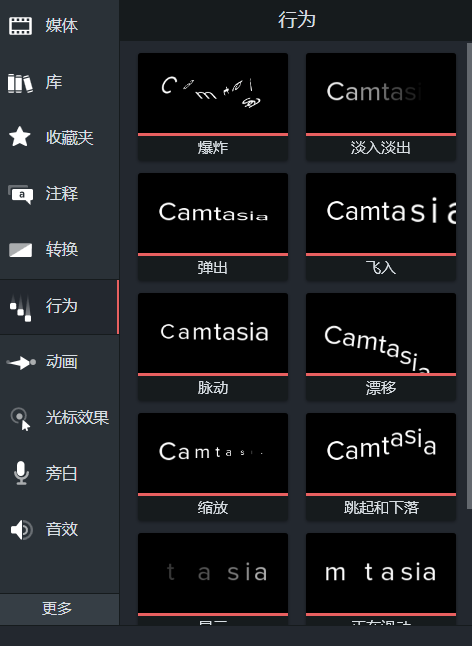
通过Camtasia的加工,原本简单的视频将会变得更加赏心悦目!学会了基础功能之后,熟练运用之下,我们离成为“剪辑大神”就不远啦,这样我们就可以为喜欢的爱豆产出高质量的宣传应援视频啦!
作者:鱼子酱
展开阅读全文
︾