

发布时间:2021-03-26 10: 46: 53
Camtasia是一款录屏软件和视频编辑器,拥有屏幕录制、视频剪辑等功能。我们在剪辑视频的过程中会想添加一些标识,Camtasia的注释素材库就能满足这个要求。
下面将为大家介绍如何在Camtasia中为视频添加标识。
如图1所示,这是我已经导入好视频素材的操作界面,现在视频的剪辑等操作我已经完成好了,只需要添加一些独特的标识即可。在左侧的工具栏中找到“注释”,点击会出现Camtasia的标记素材库。
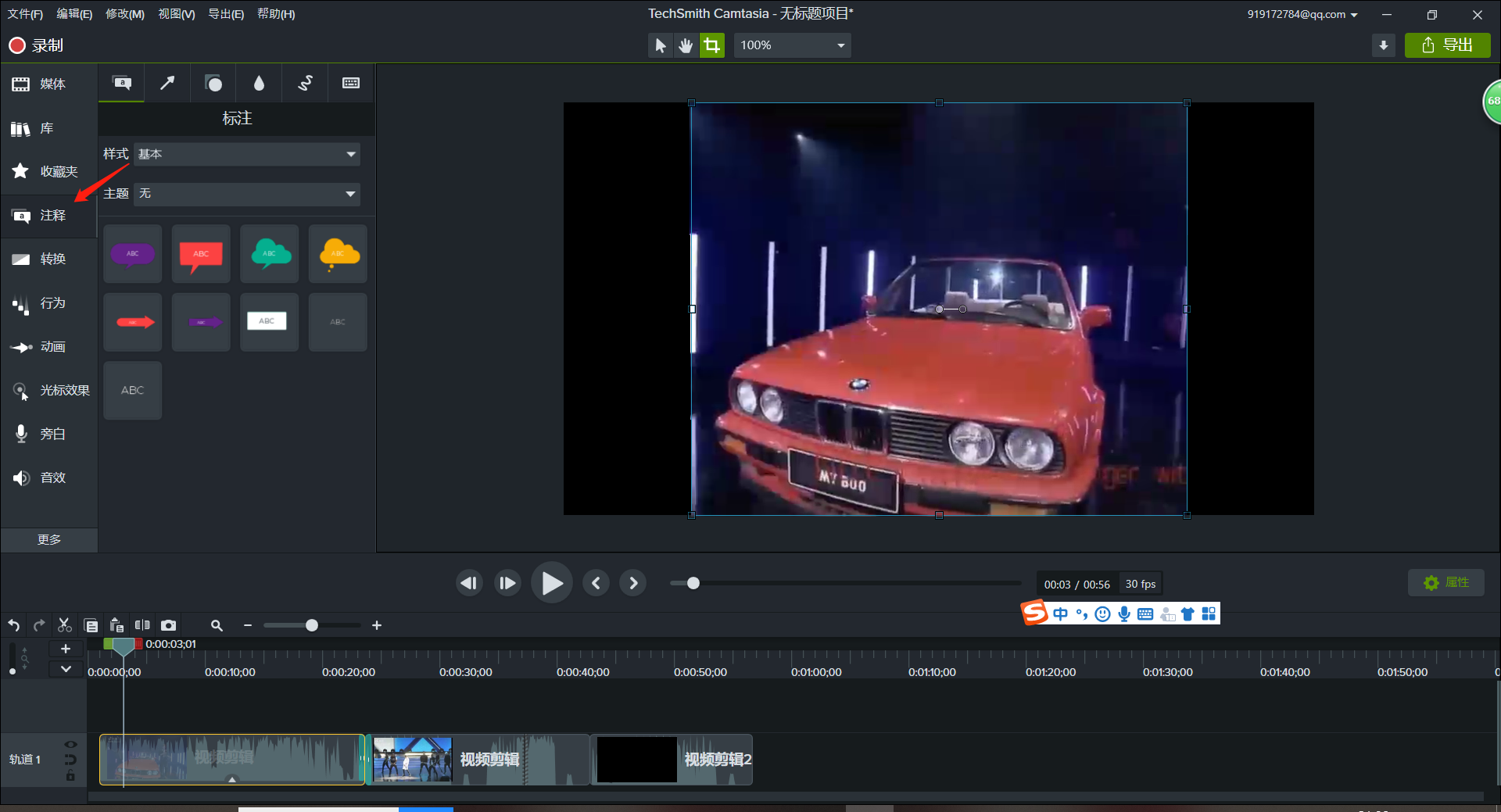
如图2所示,Camtasia系统中为用户准备了六种“注释”类型,分别是:“标注”、“箭头和线”、“形状”、“模糊和高亮”、“草图运动”、和“击键标注”。每一个类型下都有几种样式供我们挑选,我们可以选择好自己喜欢的样式后,将其拖动到画面的适当位置。
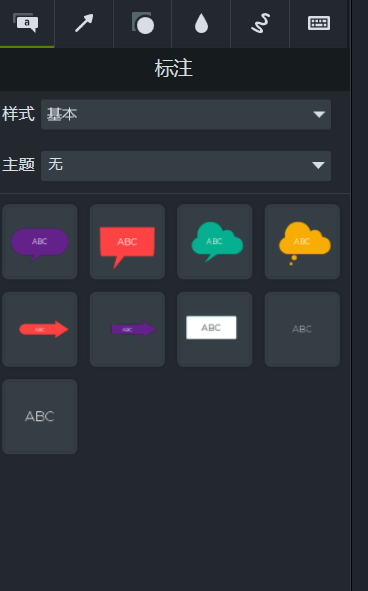
拖动到画面中去后,可以单击其中的“ABC”修改文字,同时可以通过鼠标点击四周的圆点调整注释形状的大小,中心的两个连起来的小圆圈是用来旋转该注释的,可以鼠标长按并拖动旋转。
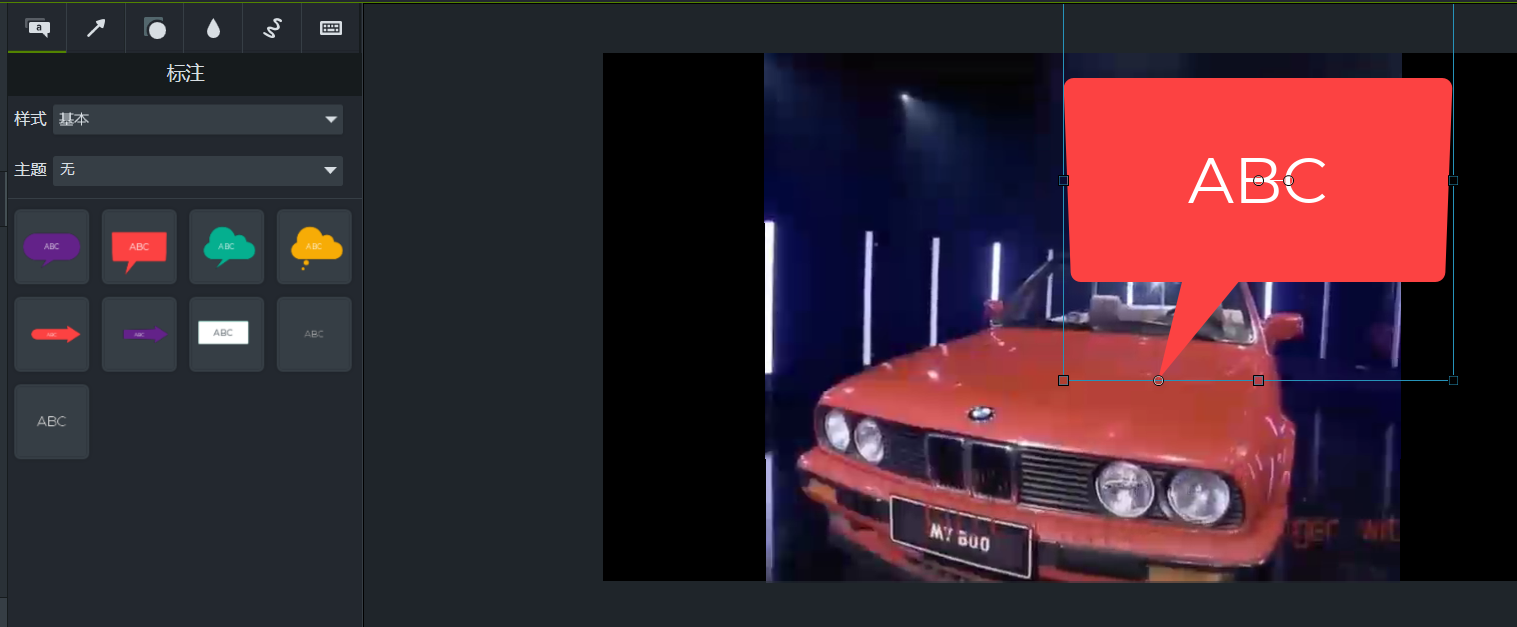
我们再来看到时间轴区域,注释已经被添加到轨道2当中去了。我们可以拖动该注释,将其放在合适的视频播放位置,同时拖动左右两侧的黄色边框,可以缩短和拉长注释在视频中存在的时间长短。

然后我在视频中加入了三个不同的注释,将其放置在视频的不同位置出现。但我想让两个注释效果同时出现,这该怎么办呢?只要将两个注释放在不同的轨道就行啦!这样两个注释就可以同步出现啦!
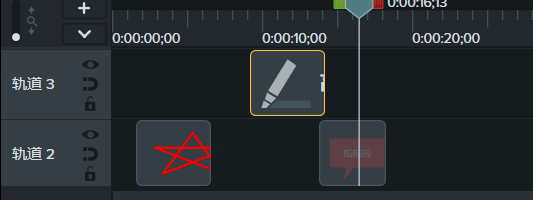
如此一来,我们就利用Camtasia给视频添加好注释啦,这样视频就有了自己独特的风格,在特定的时候还能突出视频的重点。
值得一提的是,一般各大平台对于视频上传的画布大小都有要求。Camtasia是可以调整画布大小的!在操作主页的上方中间位置,如图6所示,就是调整画布大小的位置,还可以对画面进行剪裁。
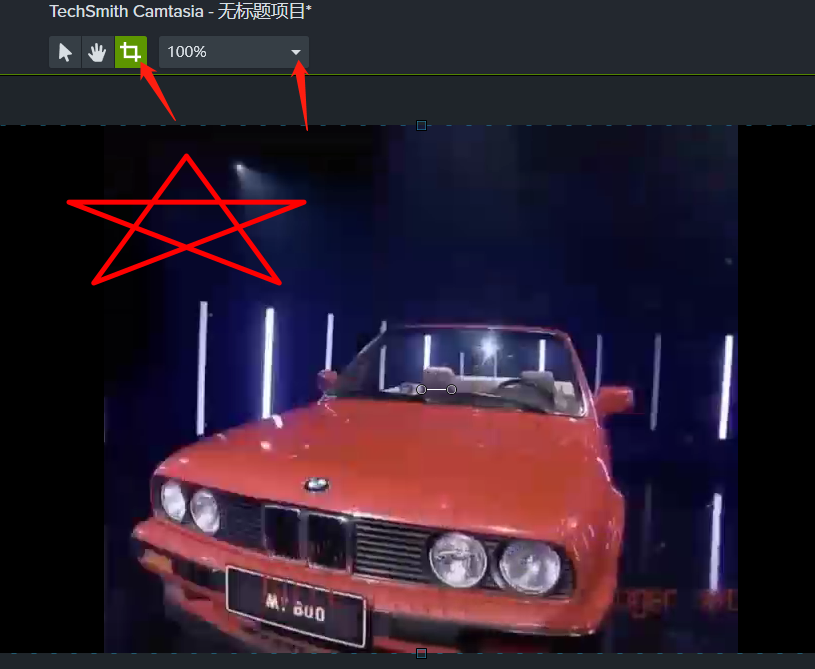
单击最右侧的小箭头之后,选择“项目设置”,我们就可以看到如图7所示的弹窗。在这里可以修改画布的宽度和长度,如果不想锁定长宽比,点击中间的锁样式的标识,将锁定长宽比取消即可。
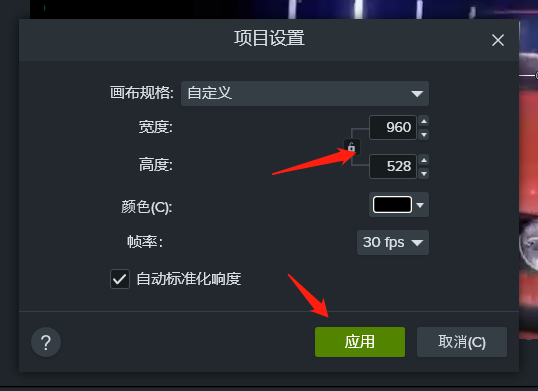
视频处理完后可直接导出,选择需要的格式就行了!Camtasia剪辑视频用起来是不是非常方便呢,对于剪辑的萌新来说十分的有用,赶紧下载用起来!
作者:鱼子酱
展开阅读全文
︾