

发布时间:2022-09-20 10: 39: 57
品牌型号:HP
系统:Win10
软件:Camtasia 2022
在互联网时代,微课作为一种重要的教学方式,是每位老师必备的教学技能之一。老师可以将在家录制的微课视频上传到网络上供学生参考学习,那么微课视频怎么录制,微课视频怎么导出?今天就给大家介绍一种简单的方法,希望对大家有帮助。
一、微课视频怎么录制
作为一款专业的屏幕录制和视频剪辑软件,Camtasia能在任何颜色模式下轻松地记录屏幕动作,包括影像、音效、鼠标移动轨迹、解说声音等等,用户不但可以轻松实现微课录制,还能对录制的微课进行编辑调整。下面我就通过该软件为大家进行演示。
1、首先打开Camtasic软件,打开之后新建一个项目,软件就会自动跳转至新界面。
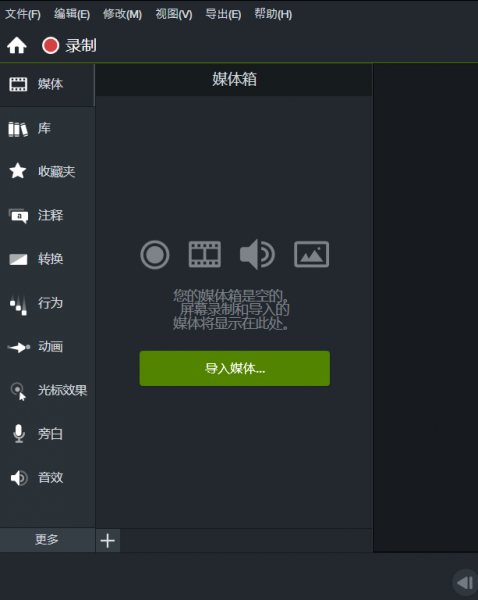
2、在软件主界面找到【录制】按钮,点击之后就会进入录制状态,在录制工具栏上,可以设置全屏录制,也可以自定义区域进行选择。
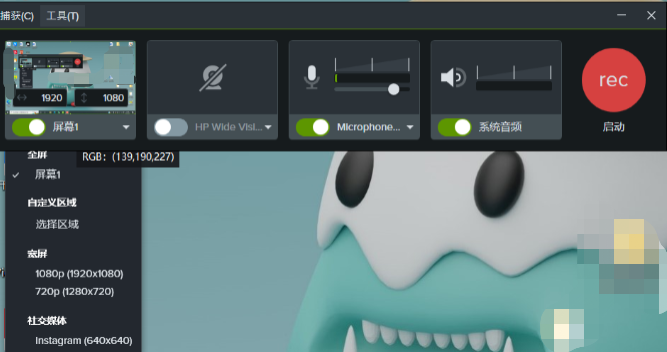
3、如果想在录制时,显示授课老师影像,可以点击“摄像头”,这样可以打开电脑连接的摄像头设备。
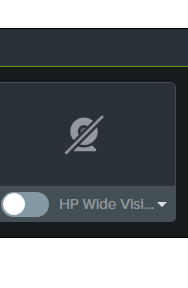
4、第一个为麦克风,第二个为系统音频,如果微课中需要人声进行讲解的话,可以通过麦克风进行解说,如果需要录制电脑内部输出声音的话,可以点开系统音频。
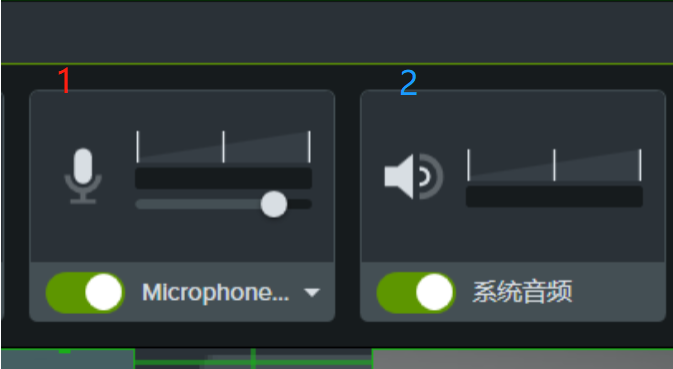
5、设置完成后,点击旁边的红色启动按钮进行录制,录制完成后,可以直接按“F10”结束录制,录制好的视频就会自动保存在“媒体箱”,如下图所示。
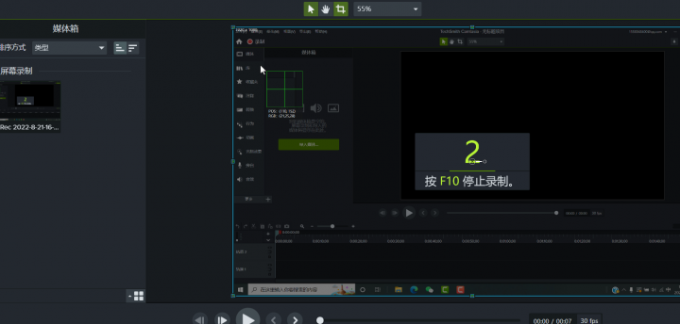
二、微课视频怎么导出
经过上述操作将微课视频录制完成后,我们要进行最后一步导出了,下面就为大家带来使用Camtasia将视频导出来的具体步骤。
1、点击菜单栏中的【导出】按钮,在打开的下拉列表里,点击【本地文件】选项。
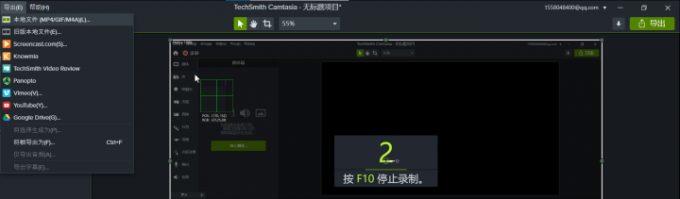
2、然后在弹出来的导出本地文件面板上,修改文件名称,选择保存位置以及文件类型。
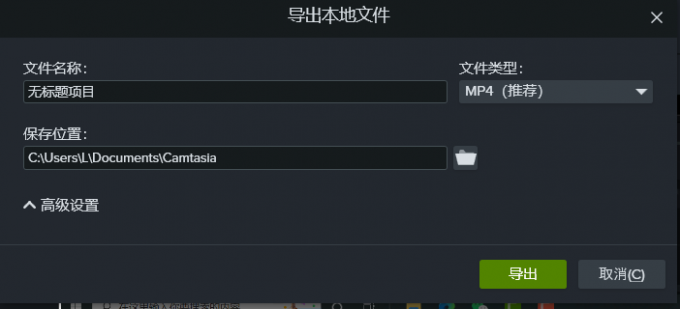
3、在文件类型中,Camtasia软件自带了多种不同的规格,如下图所示,具体规格大家可根据自己需求进行选择。
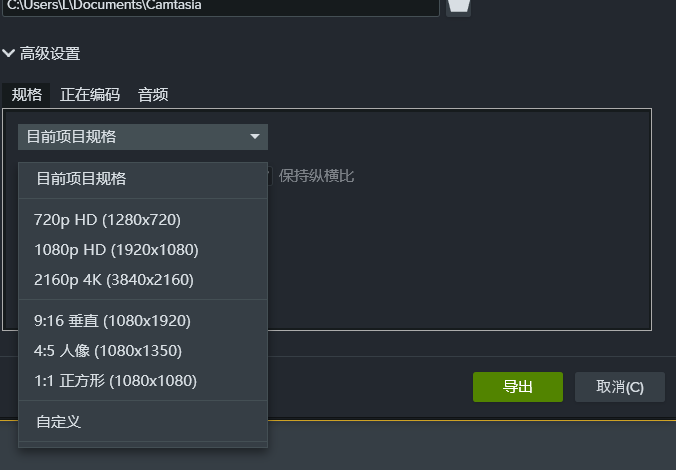
4、设置好视频的规格后,单击下面的“导出”按钮,即可进行文件存储。
以上就是为大家介绍的关于微课视频怎么录制,微课视频怎么导出的全部内容,操作方法很简单,大家感兴趣的话赶紧下载Camtasia软件试试吧~
作者:EON
展开阅读全文
︾