

发布时间:2022-09-20 10: 42: 55
品牌型号:联想ThinkPad E14
系统:Windows 10家庭版
软件版本:Camtasia 2022
网络培训如今已成为常见的一种培训方式,其传播力度更广,录制了培训课程也还可反复学习。那么,录制培训视频怎么弄?这里便要用到课程录制工具。录制培训视频的软件有哪些?市面上这种软件比较多,我们可根据个人需求来选择。下面来看详细介绍吧!
一、录制培训视频怎么弄
录制培训视频,选对工具的话操作非常简单,这里我们以课程录制工具Camtasia为例,简单介绍如何录制培训课程。
1.启动录制项目
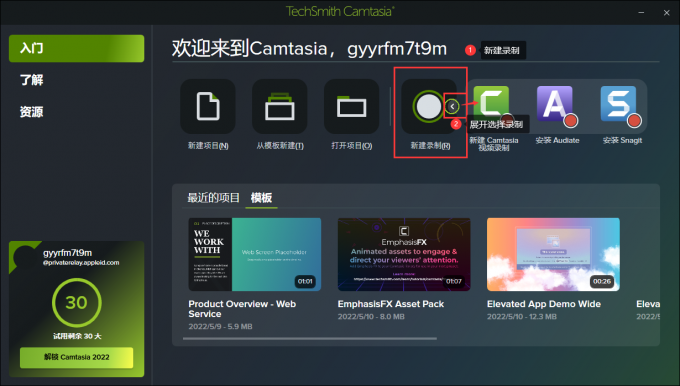
启动Camtasia后,在欢迎界面中,展开【新建录制】,选择使用录制工具。这里可以直接选择Camtasia进行录制,也可以再安装Audiate或者Snagit。直接单击,Camtasia录制便可进入录制控制面板。
2.设置录制控制面板
关于录制控制面板,我们分两个部分介绍:(1)面板简介;(2)录制的设置。
(1)面板简介
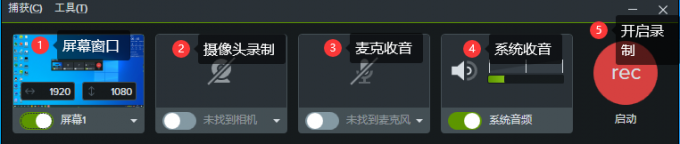
大致可以将录制控制面板分为五个区域:(1)录制屏幕窗口;(2)摄像头录制;(3)麦克风收音;(4)系统收音;(5)录制开启按钮。直接滑动每个开关,便能关闭或打开该功能。展每个区域的开倒三角按钮,便可展开该区域的设置下拉菜单。
(2)录制设置
因为设备缺少摄像头和麦克,这里仅介绍如何抓取屏幕。
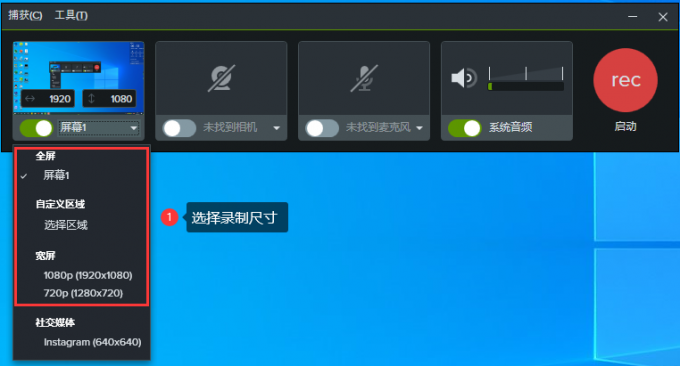
在图3【屏幕1】区域将实时展示电脑桌面的图像,展开设置下拉菜单,便可直接选择尺寸,这里有几种规格:(1)全屏;;(2)自定义区域;(3)宽屏。根据实际情况直接选择即可,这里我们简单说一下自定义。
(2.1)自定义录制区域
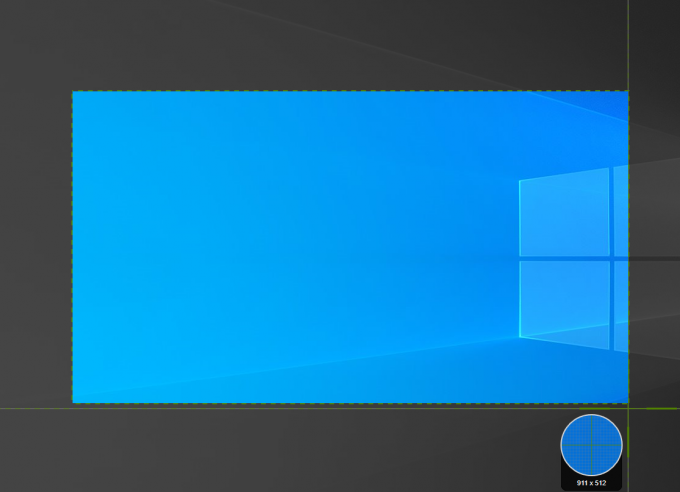
在【自定义】位置勾选【区域】,鼠标将变为十字形,按住鼠标滑动,便可划定录制范围。滑动时十字周围会出现一个边缘放大圆框,便于查看划分区域的边界。
(2.2)调整录制区域
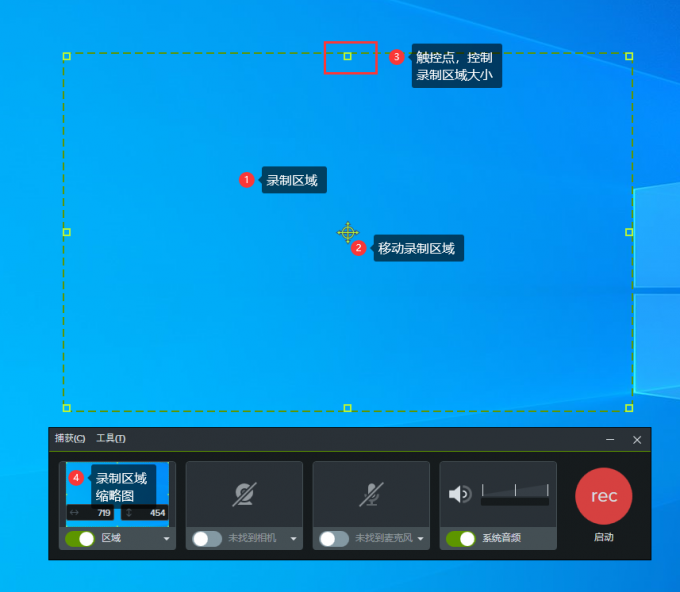
划定录制后,还可以继续编辑录制区域大小。a.按住十字锚拖动,可改变录制区域位置;b.按住录制区域周围几个触控点拖动,可以改变录制区域大小;
3.开启录制
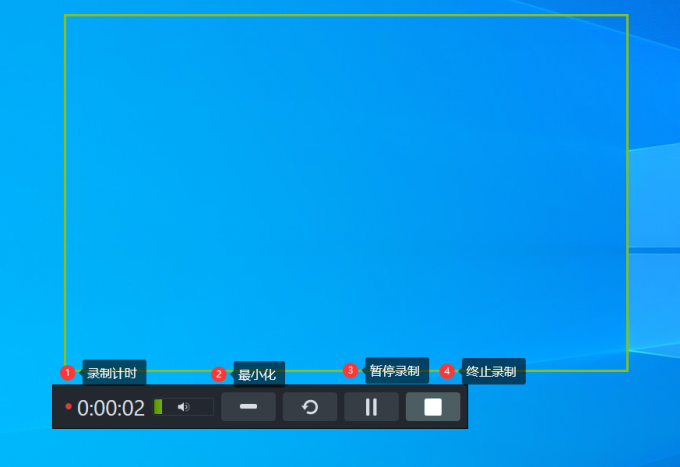
单击【启动】,便可进入录制阶段。录制时控制面板将变为图6所示。这里有录制计时、最小化、重新录制、暂停录制以及终止录制等按钮。
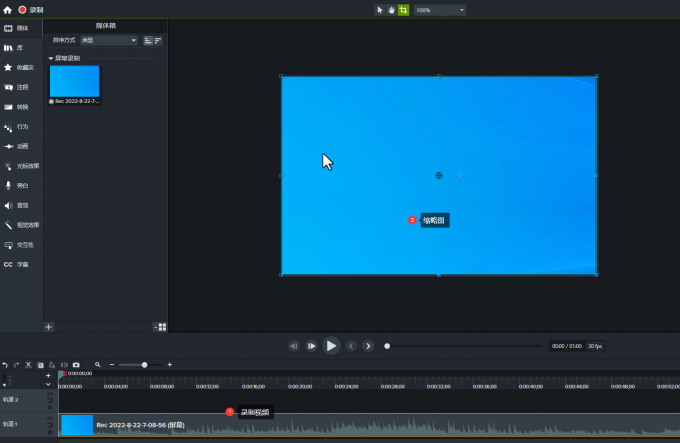
当录制结束后,录制的视频,将直接导入Camtasia时间轴轨道。在此,我们便可直接对视频进行剪辑了。
二、录制培训视频的软件有哪些
可以录制培训视频的软件有很多,这里我们简单介绍三种:(1)ppt;(2)OBS;(3)Camtasia。
1.ppt
ppt不仅是一款功能强大的幻灯片演示工具,它同时也可以进行录制。
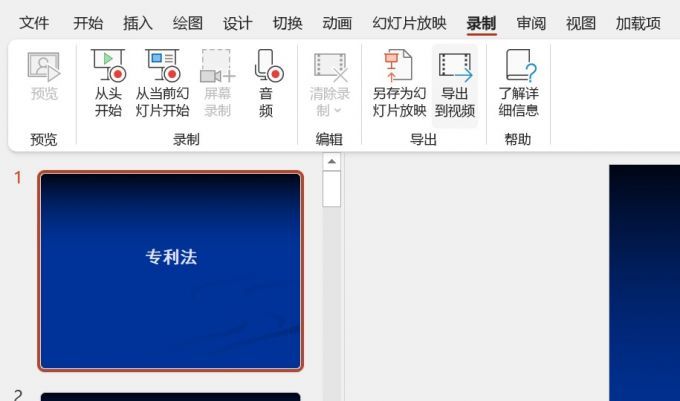
在培训课上,展示ppt的同时,单击顶部菜单栏【录制】,便可开启录制幻灯片的展示过程。这种录制虽然简单,但录制区域受限,要展示更多素材时,需要上传至ppt,操作繁琐。
2.OBS
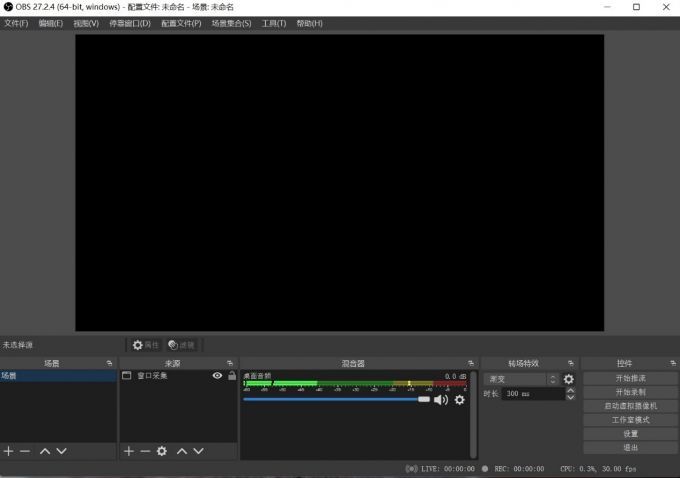
OBS虽然具备录屏功能,但其操作界面过于简洁,让用户不知从何下手,使用性较差。
3.Camtasia

在第一部分中,我们介绍了如何使用Camtasia开启录制培训课程。首先,我们可以使用录制控制面板,编辑录制时抓取屏幕的区域大小,以及选中的音源等。待录制结束后,软件会直接将已录制视频导入剪辑时间轴轨道,进行编辑。
Camtasia的每一步操作都非常清楚明了,即便是新手也能轻松制作课程。例如我们要在已录制课程上添加对话框,便直接使用模板添加。
Camtasia如何添加对话框?
1.添加对话框
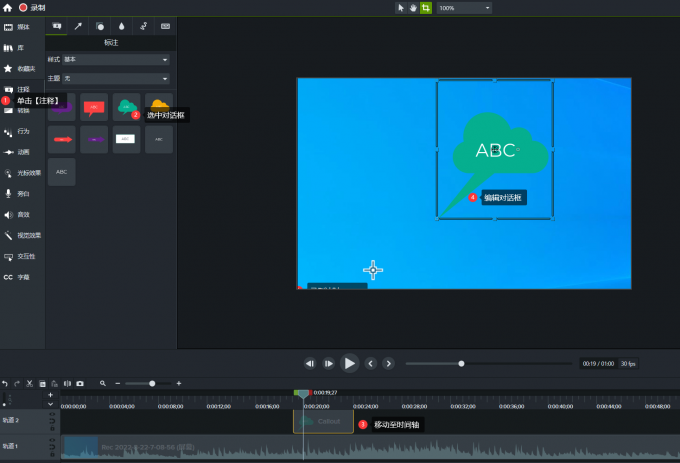
首先,单击侧边菜单栏【注释】。在模板区域选择需要的对话框,将其拖至时间轴轨道,便可添加。下面我们来看如何编辑对话框吧!
2.编辑对话框
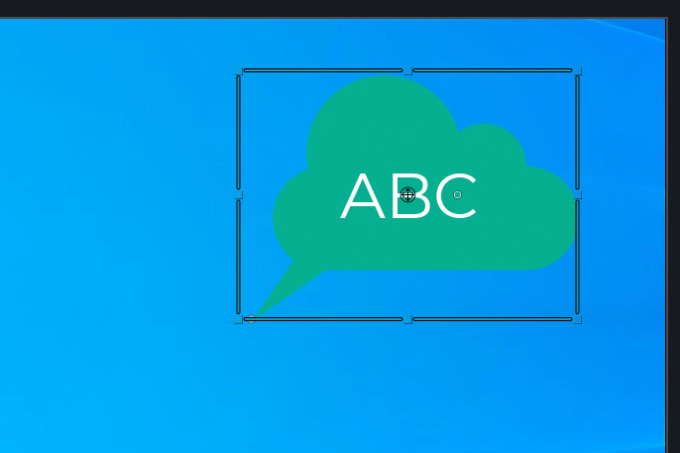
双击对话框中文字,可编辑文本内容;单击拖拽文字周围触控点,可以调整对话框大小。
三、总结
以上便是,录制培训视频怎么弄,录制培训视频的软件有哪些的内容。录制培训视频要先选择录制区域,以及录制的收音设备,然后开启录制即可。录制培训视频的软件有很多,可根据个人需求选择。更多有关Camtasia使用技巧,请持续关注Camtasia中文网站!
展开阅读全文
︾