

发布时间:2021-03-29 10: 48: 59
小张是一个中学计算机老师,平时给学生们上课都是在机房投影,带着学生们一步步地做。疫情期间,课程都改成了线上授课,小张需要录制一个EXCEL的教程视频,发给学生们自主学习。这个时候就需要我们的电脑设备录屏神器——Camtasia登场啦!
今天我们将为大家来详细介绍关于录制的Camtasia教程。
下载好软件过后,打开Camtasia。我们将会看到如图1的界面。这个界面左侧有四个选项:“新建项目”、“新建录制”、“打开项目”、“从模板新建”。如果只需要录屏,不需要其他的剪辑,直接选择“新建录制”即可。小张为了让自己的教程视频更加丰富,想加入一些特效和背景音乐,于是选择“新建项目”。
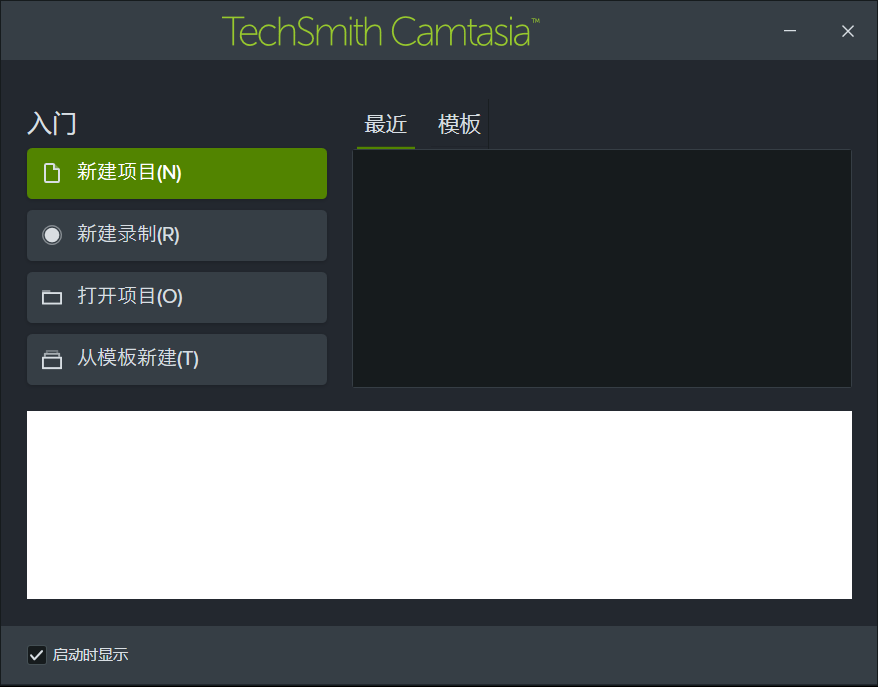
点击“新建项目”之后,我们就进入了如图2所示的Camtasia操作主页了,最左边一栏是工具栏,右边是媒体箱,再右边是画布,下面是音频轨道调试区。
我们首先来录屏。点击左上角的“录制”按钮。
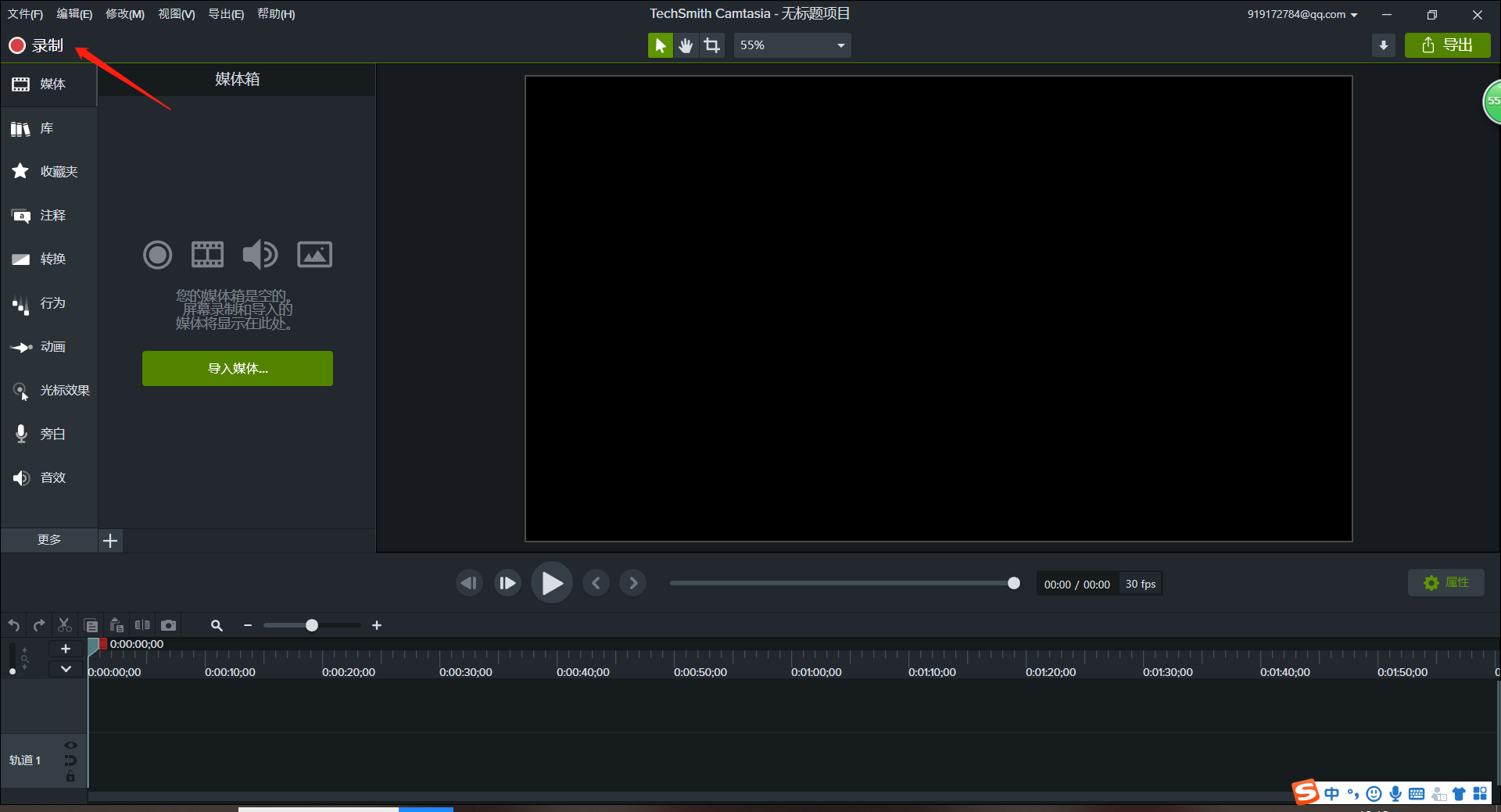
如图3所示,这就是Camtasia录制屏幕的设置栏。其中可以调整“录制区域”和“已录制输入”的相关设置。小张在录制教程的过程中,需要一边操作一边讲解,所以需要开启麦克风。操作过程中还会有一些音效,所以系统音频也开启。

设置完麦克风和系统音频之后,我们就要来调整录制区域了,右侧可以通过输入相应数值,调整区域的长宽规格。当然我们也可以自定义录制区域。点击“打开”上方的小箭头,会出现如图4所示的选择栏,其中有各种常用的录制区域大小选择,包括“全屏”、“宽屏”、“标屏”和“最近区域”。我们想要自定义区域,则点击“选择要录制的区域”。
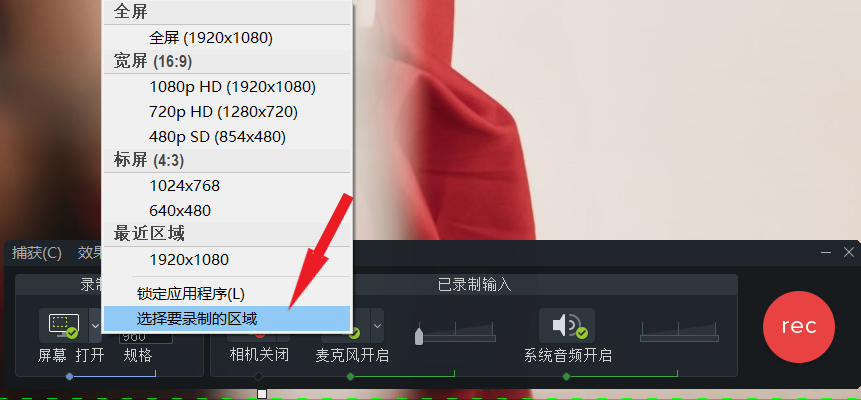
然后会有一个绿色的虚线框,我们通过拖拽鼠标,可以自定义划定录制区域。
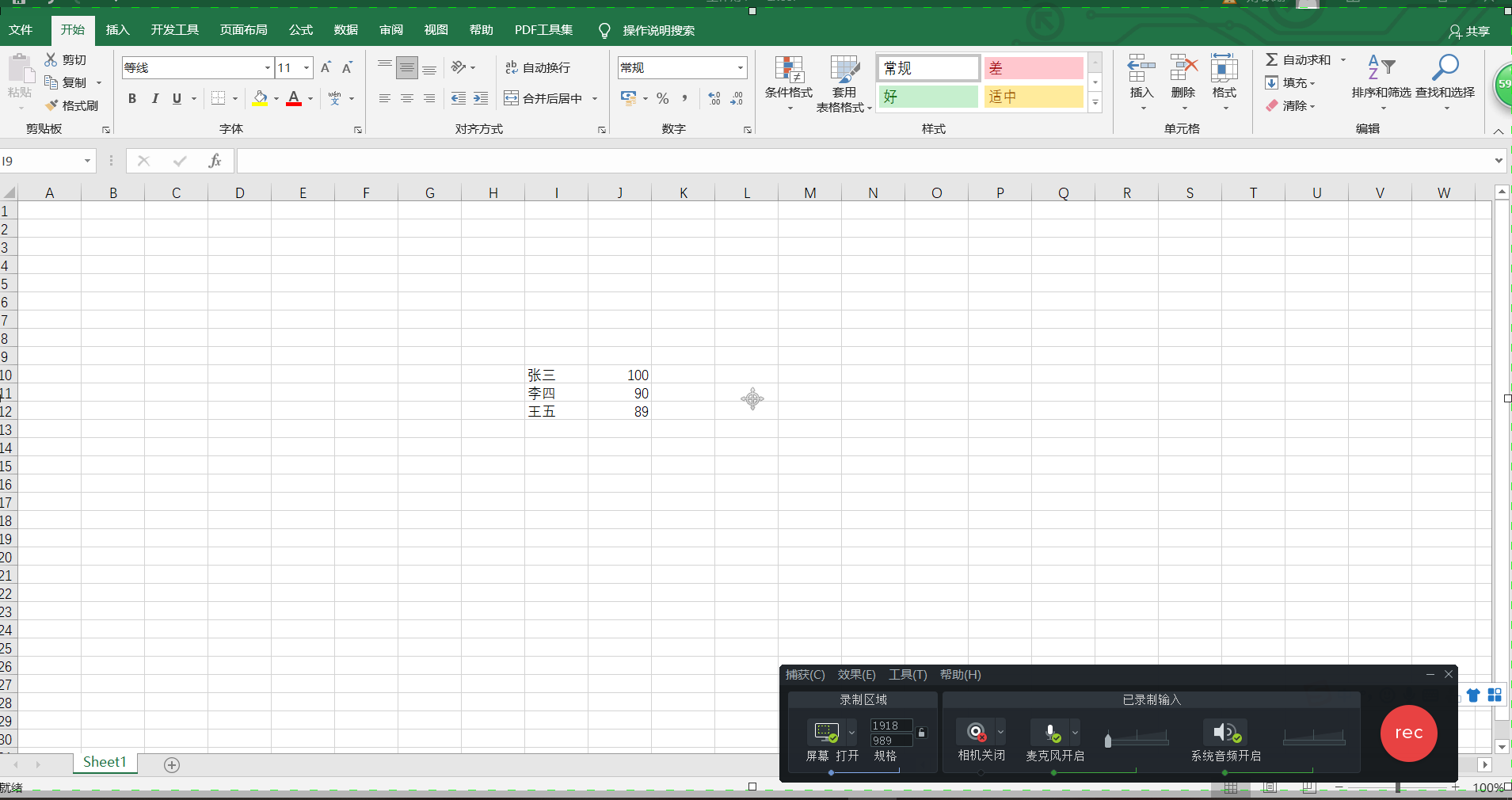
录制前期的设置已经准备完毕啦!接下来我们就可以点击“rec”红色按钮,开始录制。如图6所示,是录制过程中的工具栏,Camtasia会自动最小化该工具栏,在录制过程中可以打开它,可以看到已录制的时间,同时出现特殊情况也可以点击按钮进行操作。录制完毕后也可以按“F10”停止录制。
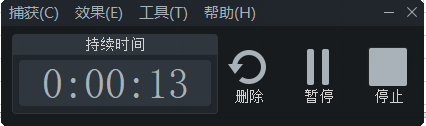
录制完毕之后,屏幕录制的视频将会自动出现在音频轨道和媒体箱中。
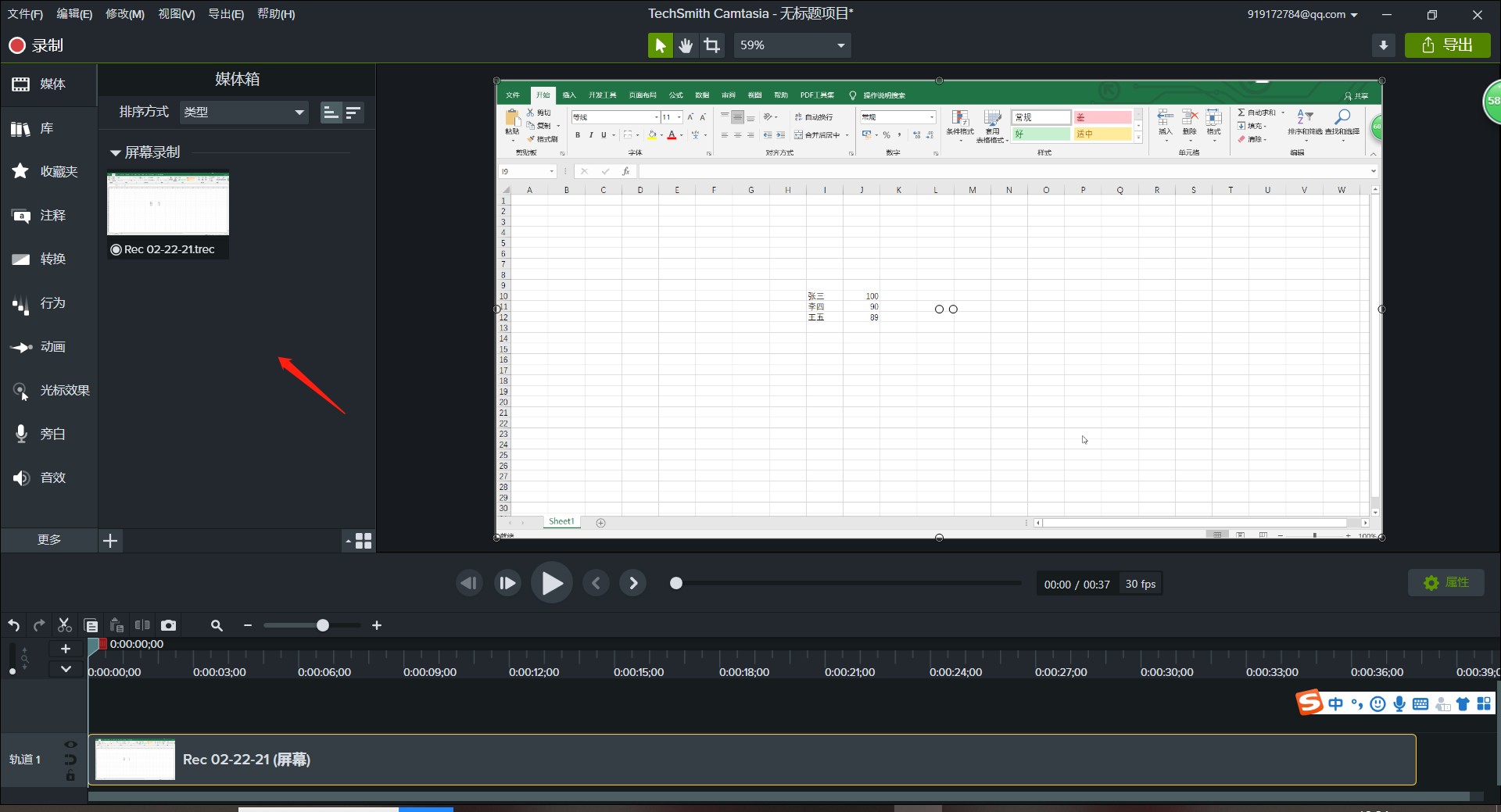
小张想提高课程的吸引力,干巴巴的教学课程学生们肯定听起来很没意思。他想给这个屏幕录制视频加上一个柔美的背景音乐。我们在Camtasia媒体箱区域内,单击鼠标右键,在弹出的选择栏中选择“导入媒体”,找到文件夹中下载好的背景音乐,将其导入。
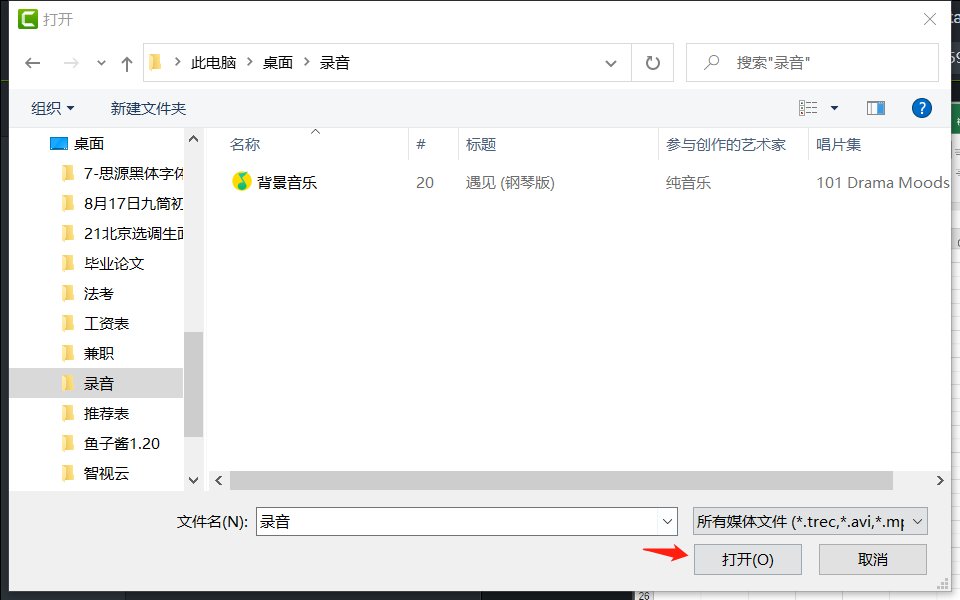
导入媒体之后,会发现背景音乐的音频已经出现在媒体箱中。然后我们要将该背景音乐拖入下方的轨道2中,如图9所示,这样一来,背景音乐和屏幕录制视频就能同步进行啦!

在导出之前,我们可以从头到尾地播放一遍,检查是否有录制问题和瑕疵。如果发现背景音乐过长,可以将播放头移动到需要结束的地方,然后点击时间轴左上角的一个“切割”按钮,就可以将音频分成两段,将后面多余的部分删除即可!
一切检查完毕后,小张的EXCEL课程就录制成功啦,直接导出选择需要的格式即可。
这样看下来,Camtasia是不是非常好用呢!它将会是许许多多教师的线上课程录制的好帮手!
作者:鱼子酱
展开阅读全文
︾