

发布时间:2021-01-11 10: 50: 05
微课制作软件Camtasia可以对画布的规格、背景色等进行设置,具体尺寸及背景色,可根据屏幕大小和个人喜好等来进行确定。以下将结合Camtasia 2020(Win系统)来讲一下。
在将视频导入微课制作软件Camtasia后,我们接下来需要将视频添加到画布上。
方法①:手动单击视频→然后拖动到画布上。
方法②:右键单击视频→添加到位于播放头的时间轴。
讲解:使用方法①来手动拖动,可能需要对视频位置进行二次调整,因为手动的话,视频可能不会太对准画布。方法②能很精准将视频对准画布添加进去。两种方法都可以使用。
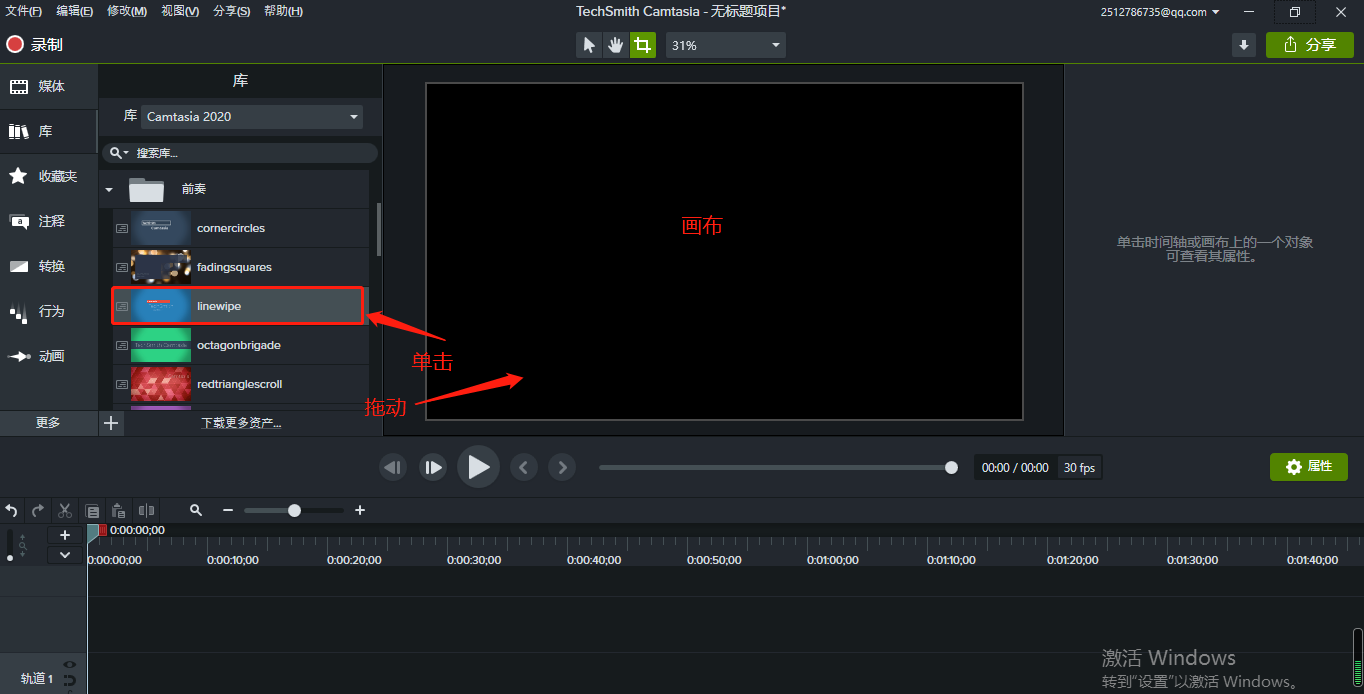
2、调整画布
①调整画布规格
点击微课制作软件画布上方的一个“▼”符号→“项目设置”(如图2)。在“项目设置”中,可以看到有画布规格、颜色、帧率等。
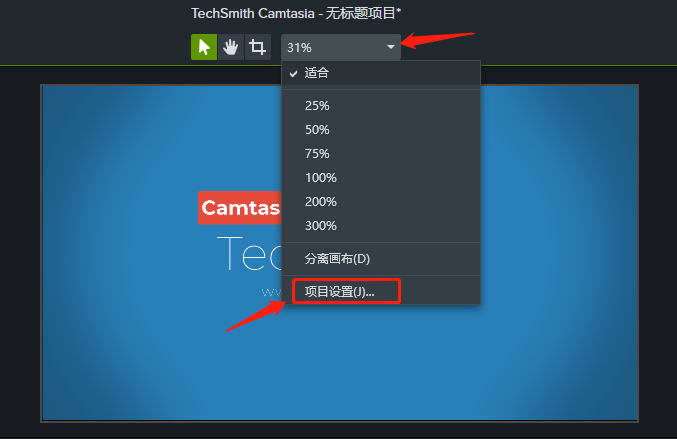
点击微课制作软件画布规格旁边的尺寸数字,下拉框中就会显示各种规格的尺寸,有宽屏、社交媒体、TechSmith捕获(iOS APP)、iOS设备等供选择,一般来说,如果是宽屏的微课视频,可以选用1920*1080的,这个规格是高清视频的规格。
选定画布规格后,点击“应用”即可。
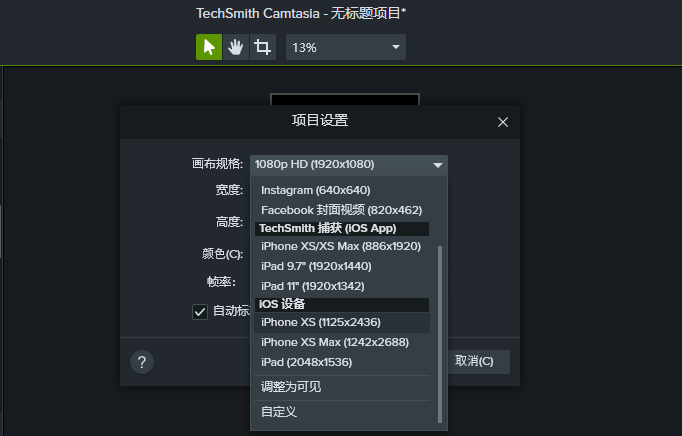
当然,可以对画布规格进行自定义。
点击微课制作软件“项目设置”中的“自定义”,然后单击“宽度”和“高度”中的数字,再输入尺寸的具体数字即可。
图3中,可以看到宽度和高度的尺寸之间有一把锁亮着,代表修改其中一个尺寸,另一个也会按比例进行修改。如果不想按比例进行修改,单击锁,颜色变暗即可。
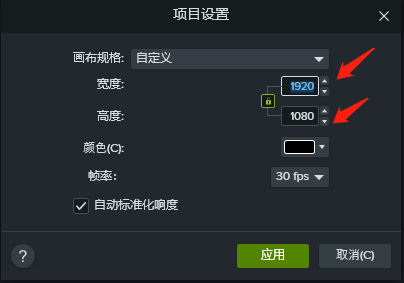
②调整画布背景色
在微课制作软件“项目设置”中,单击“颜色”右边的色块,然后在颜色面板中单击确定背景色即可。除此之外,也可以用颜色吸取工具来吸取颜色,以此修改背景色。另外,还可以通过“模式”中修改RGB数值或者修改颜色代码来修改背景色。
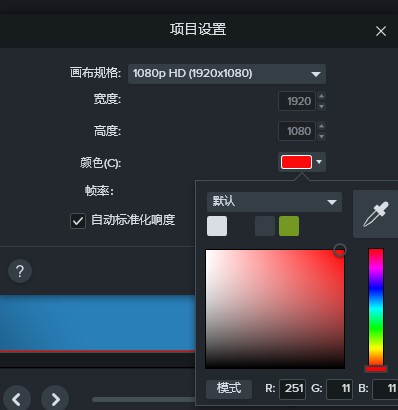
以上主要讲了微课制作软件Camtasia设置画布规格和画布背景色的方法,这些操作都是在“项目设置”中来进行的,大家学到了吗?
作者:经海山
展开阅读全文
︾