

发布时间:2021-01-08 10: 48: 10
Camtasia 2020(Win系统)是一款在微课制作方面广受好评的录屏软件,因此,比较多的微课讲师、视频剪辑师都比较喜欢这款微课制作软件。在录制和剪辑好一个微课视频后,后面至关重要的一步就是将微课视频导出来。
以下,将是小编为大家带来使用微课制作软件Camtasia将视频导出来的具体步骤:
第一步:点击菜单栏中的“分享”,或者点击视频右上方的“分享”按钮(如图1),然后在下拉框中点击“本地文件”。
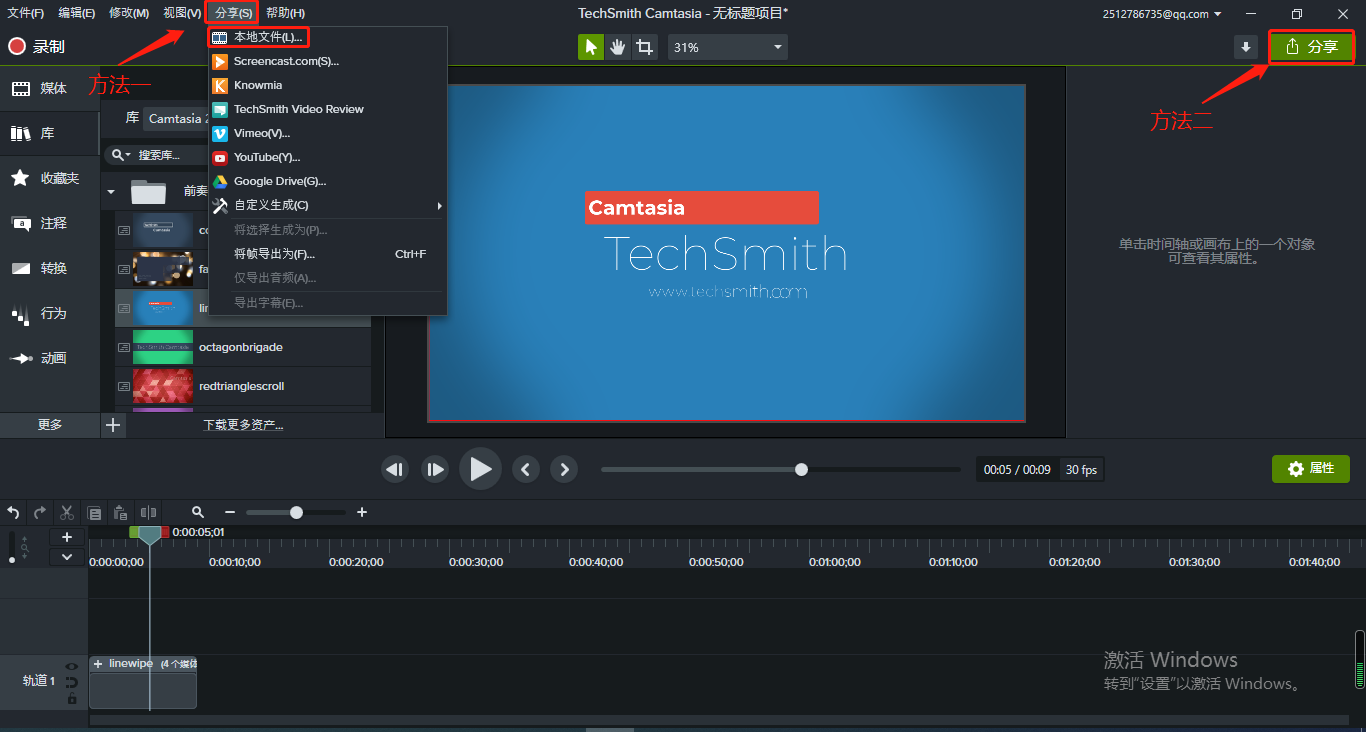
第二步:在接下来弹出的“生成导向”的弹窗中,点击选择导出的规格(如图2)。从图中可以看出,选择好规格后,相应的视频格式和视频的详细描述也会同时展现在弹窗内。
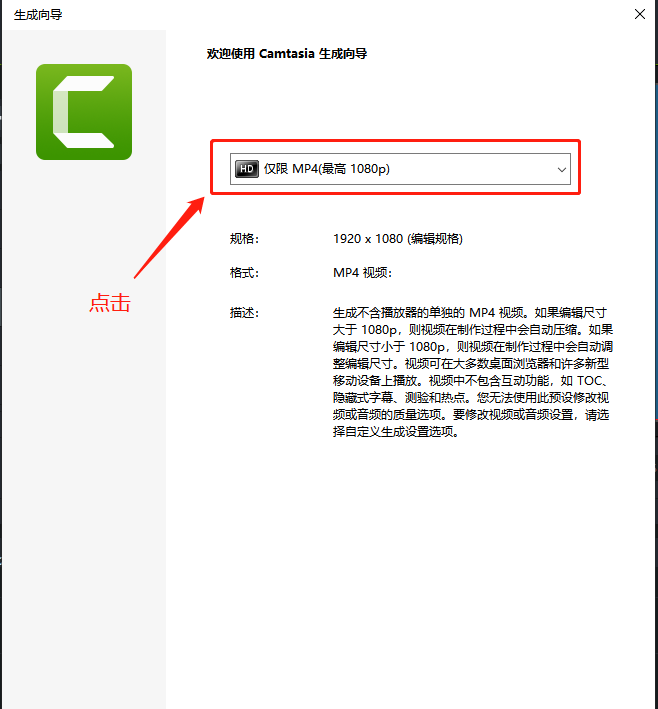
关于导出视频的规格,微课制作软件Camtasia自带了不同的格式(如图3),具体规格可根据自己需求来定,一般而言,建议大家选用“仅限MP4(最高1080P)”,因为这个规格是目前使用比较多的高清视频的规格了。
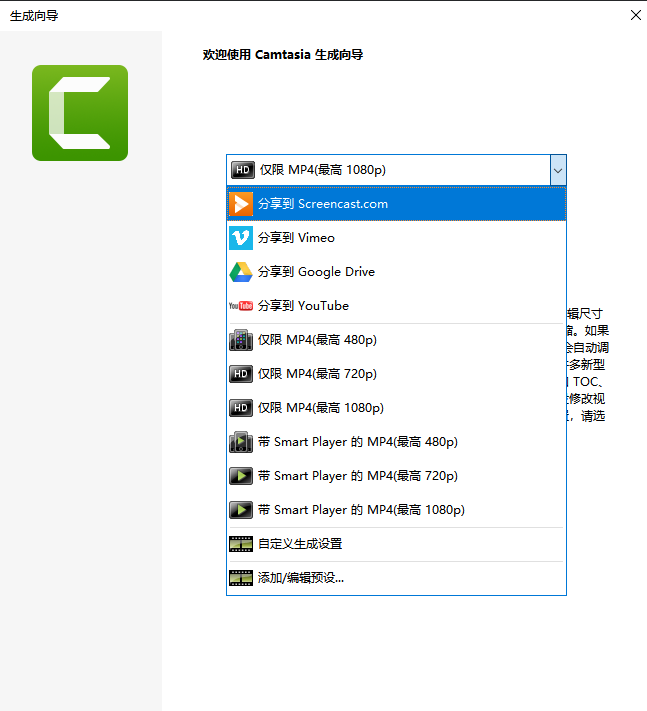
第三步:选择好视频的规格后,单击键盘上的“Enter键”,紧接就会进入保存视频路径的界面(如图4)。
在此界面中,一是可以给文件命名,二是可以选择保存的路径,其它的设置使用微课制作软件默然的设置即可。

第四步:做好命名、确认保存路径后,单击键盘上的“Enter键”,即开始渲染视频(如图5)。
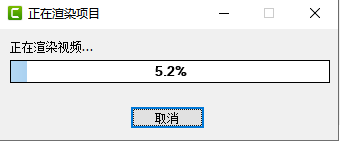
经过以上步骤,耐心等一会,微课制作软件中的视频就会导出了,导出时间与视频大小有关,视频越大,导出时间越长,视频越小,导出时间越短。
视频导出之后,还将有一个生成结果给到大家,表明已经渲染完毕,同时大家在这份生成结果里看到视频的具体信息,比如视频内容大小、视频规格、帧率等等。
而点击微课制作软件右下角“打开生成文件夹”,则可以直接跳到视频导出的位置,省去了慢慢去找视频的步骤。
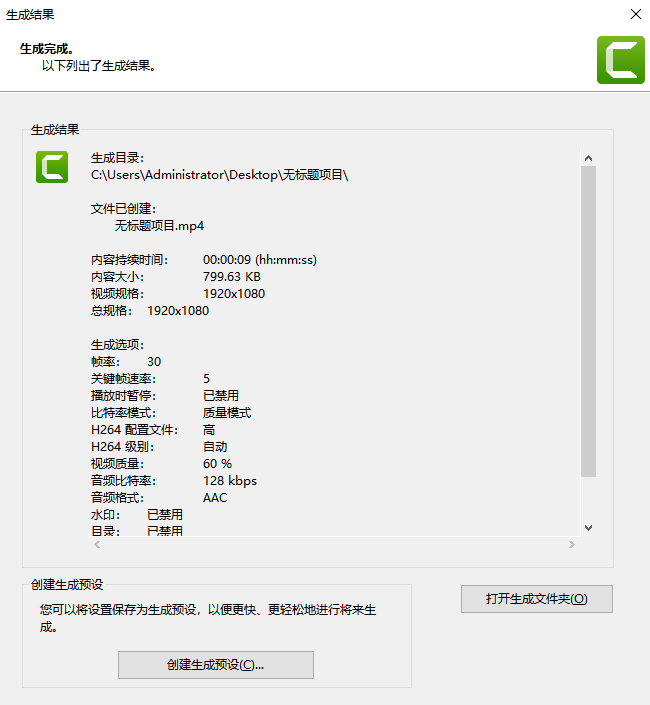
好了,以上就是关于微课制作软件Camtasia导出视频的具体操作步骤,本文讲解得比较详细,相信大家能一下子就能学会的啦~现在大家可以去试一试咯~
作者:经海山
展开阅读全文
︾