

发布时间:2022-09-29 13: 30: 45
品牌型号:联想ThinkPad E14
系统:Windows 10家庭版
软件版本:Camtasia 2022
视频制作声音也是一项非常重要的内容,屏幕录制的视频怎么没有声音?这种情况,通常是因为未在录制控制面板内打开收音按钮。屏幕录制的视频怎么打马赛克?在屏幕录制结束后,进入视频剪辑阶段,便可以添加马赛克了。下面我们来看详细介绍吧!
一、屏幕录制的视频怎么没有声音
屏幕录制的视频没有声音,有可能是以下几种情况:(1)录制时未打开收音;(2)录制的视频声音较小;(3)电脑处于静音状态。
1.录制时未开收音
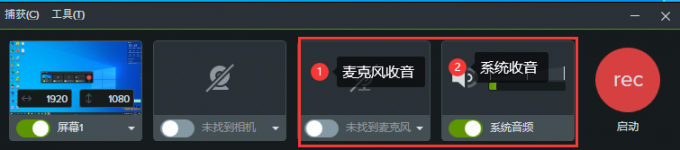
Camtasia的录制控制面板,有两项是控制收音的,如图1-1为麦克风收音,图1-2为系统收音。在录制前,需要检查此两项设置是否正常打开。
2.录制的视频声音较小
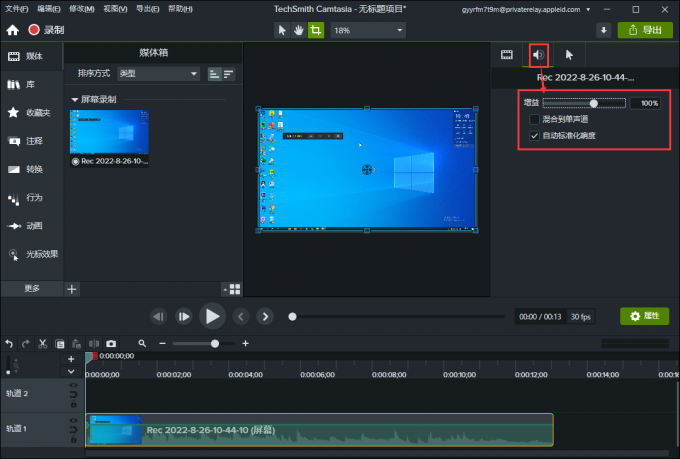
当录制结束后,录制的视频素材会被导入Camtasia编辑阶段。单击预览窗口右侧【喇叭】图标,便可打开录制视频的音频设置,调整【增益】,便可将视频的音量增加。
3.电脑处于静音状态
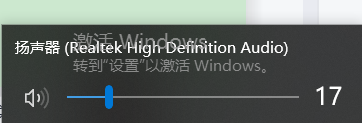
有时,播放视频时,扬声器可能处于静音状态。那么打开Windows系统扬声器,调整音量大小即可。
二、屏幕录制的视频怎么打马赛克
马赛克的添加,有助于隐私保护。那么,在Camtasia录制结束后,我们便可通过Camtasia编辑来为视频添加马赛克。我们以录制影视剧为例,为了防止侵权,需要为演员打马赛克。
1.添加马赛克
Camtasia为录制视频添加马赛克非常简单。
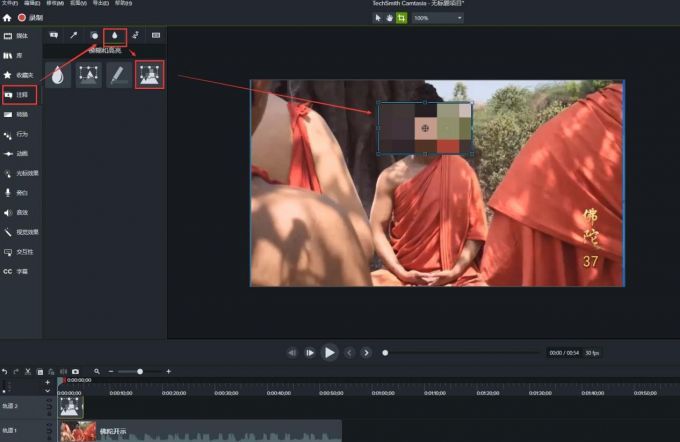
录制结束后,单击侧边菜单栏【注释】,单击【特殊形式】,选择马赛克,将其移动至时间轴或预览窗口中即可添加。
2.编辑马赛克
在编辑马赛克时,主要编辑三个方面:(1)马赛克大小;(2)马赛克存在时长;(3)马赛克模糊程度。
(1)马赛克大小
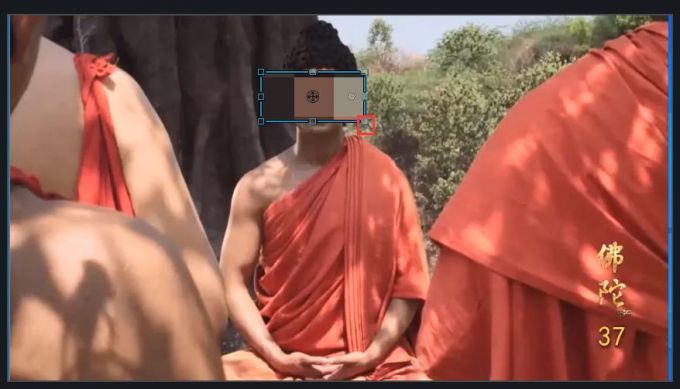
马赛克被添加后,在其周围会出现触控点和线,按住触控点拖动,便可调整马赛克的大小。
(2)马赛克存在时长
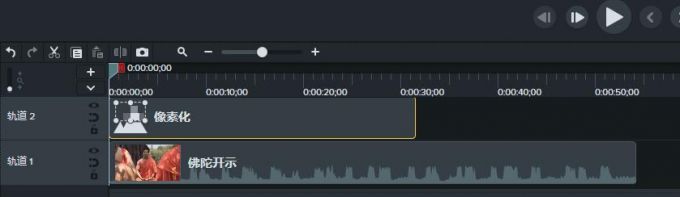
添加马赛克后,时间轴也会生成马赛克条。鼠标置于马赛克条边框右侧,安装鼠标拖动,便可延长马赛克在该位置存在的时间。
(3)马赛克清晰度
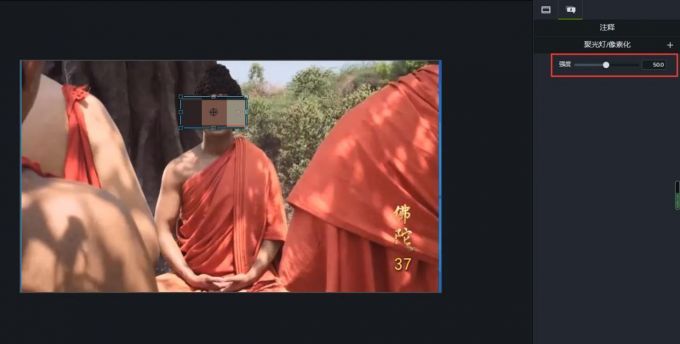
添加马赛克后,在预览窗口右侧会出现马赛克属性编辑栏,控制启动的【强度】便可调整马赛克的清晰度。向左移动滑动按钮,马赛克变弱,为0时,不再有马赛克。反之,马赛克越强。
前面我们介绍了,录制的视频没有声音。其实,为了保护我们的版权,可以将视频和音频分开,独立保存。即便丢失一样,也不要紧。
Camtasia如何拆分视频和音频?
视频和音频地拆分需要在时间轴上完成,除了拆分外,还可以对其进行组合,下面我们来看详细操作吧!
1.拆分视频和音频
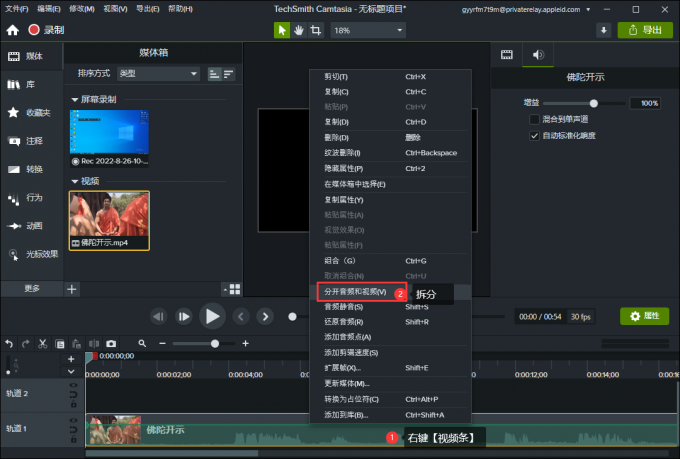
右键时间轴内【视频条】,单击下拉菜单内【拆分音频和视频】,便可将其拆分为音频条和视频条两个(如图9)。
2.组合
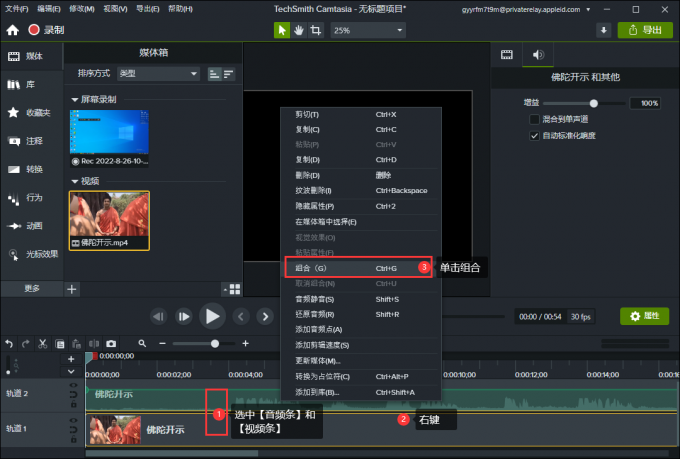
选中视频条,按住【Ctrl】键,再选中音频条。右键,单击下拉菜单内【组合】,便可将其合二为一。
三、总结
以上便是,屏幕录制的视频怎么没有声音,屏幕录制的视频怎么打马赛克的内容。屏幕录制的视频没有声音,可能是录制时未开启收音按钮,或录制视频音量较小。屏幕录制的视频打马赛克非常简单,通过【注释】添加即可。更多有关Camtasia使用技巧,请持续关注Camtasia中文官网!
展开阅读全文
︾