

发布时间:2022-09-29 13: 38: 34
品牌型号:联想小新13pro
系统:win11
软件版本:Camtasia 2022
录制屏幕往往能给我们的生活带来极大的便利,不用再苦口婆心的口述电脑操作过程,只需进行电脑屏幕录制即可让他人轻松看明白操作过程。可是在录制屏幕的过程中我们也会遇到困难,例如大家知道camtasia录制屏幕只有一部分,camtasia录制屏幕视频上下有黑的怎么截掉吗。接下来的文章将为大家解答这些问题。
一、camtasia录制屏幕只有一部分
camtasia录制屏幕只有一部分的原因是我们在录制屏幕是没有框选好录制区域,在框选全屏的情况下即可录制整个屏幕。接下来将使用camtasia软件为大家进行录制的过程讲解。
首先打开camtasia,新建项目。进入主界面后点击左上角的“录制”按钮。(如图1所示)
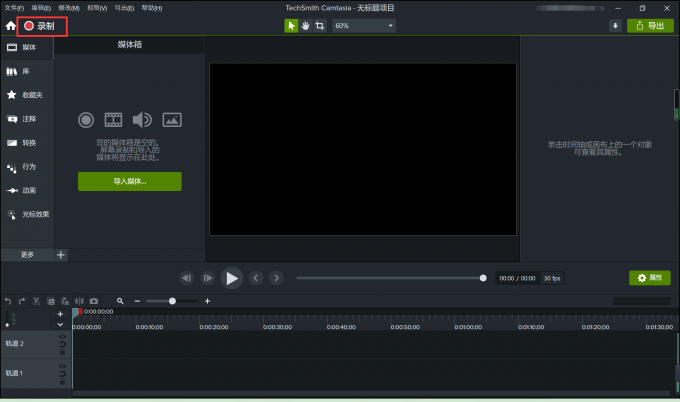
接下来会出现一个弹框,是录制时的菜单栏,是录制视频之前要进行的条件选择的选项框。这个弹框是无论你去到什么界面都会跟着的,所以我们先不要着急开始录制,把录制的各个条件设置好之后再开始录制。(如图2所示)
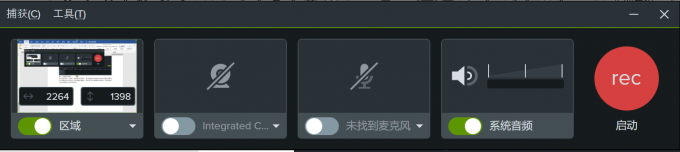
然后就可以调整录制区域了。我们可以直接拖动录制界面的绿色框线,这个代表着camtasia即将开始录制的屏幕大小,大家可以自由调整。(如图3所示)
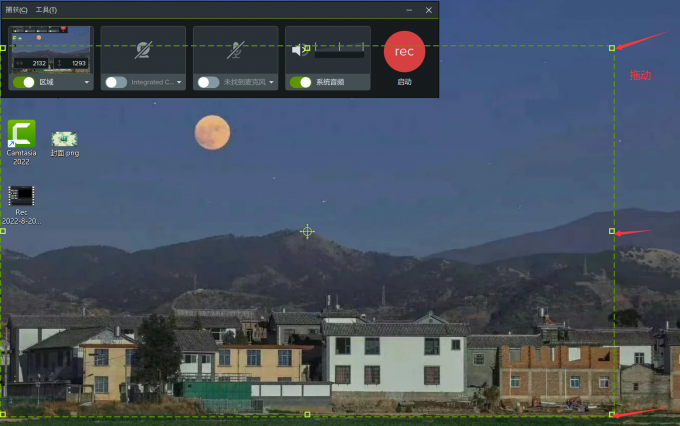
我们还可以点击录制弹框第一项“区域”右侧的小三角,在下拉列表中选择自定义区域的“选择区域”。(如图4所示)
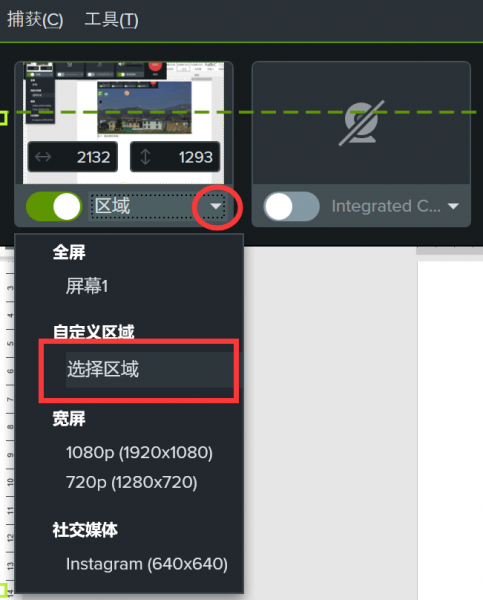
接着我们就会看到页面跳转,我们可以单击一次十字线交叉处开始选择区域,然后拖动交点框选,松手即为框选完成。也可以直接点击上方的全屏按钮进行全屏幕录制。(如图5所示)
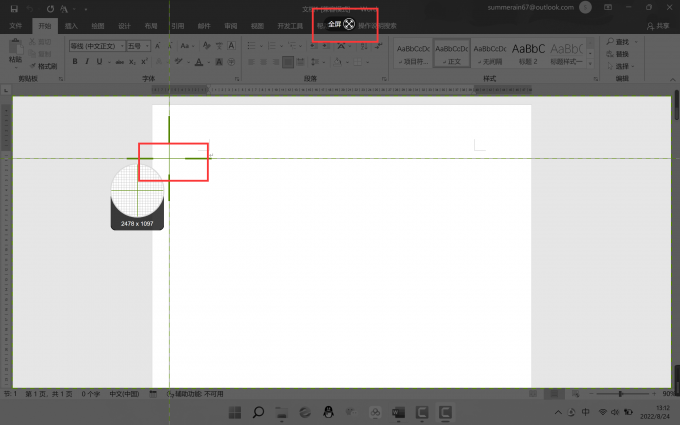
在录制区域选择完毕之后,再将录制弹框相关内容调整完毕就可以点击最右侧的“rec”按钮开始录制了,或者按F9开始录制。
录制完毕后,只需将录制屏幕的视频导出即可得到一份录有完整屏幕的视频素材。在主界面上方点击“导出”选项,在下拉选项中选择想要的格式导出即可。(如图6所示)
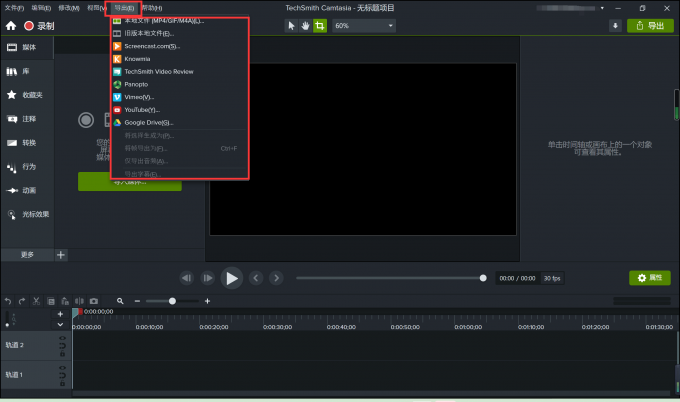
二、camtasia录制屏幕视频上下有黑的怎么截掉
有时我们在剪辑视频时会发现视频上下有黑边,接下来就为大家解答一下如何去除这样的黑边。
打开camtasia,新建项目。进入主界面后,点击左侧“导入媒体”,将带有黑边的视频导入。(如图7所示)
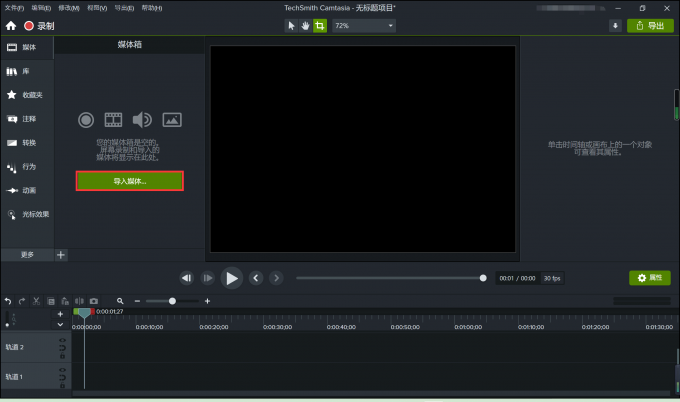
接着将导入的视频从媒体库拖动到轨道上进行编辑。(如图8所示)
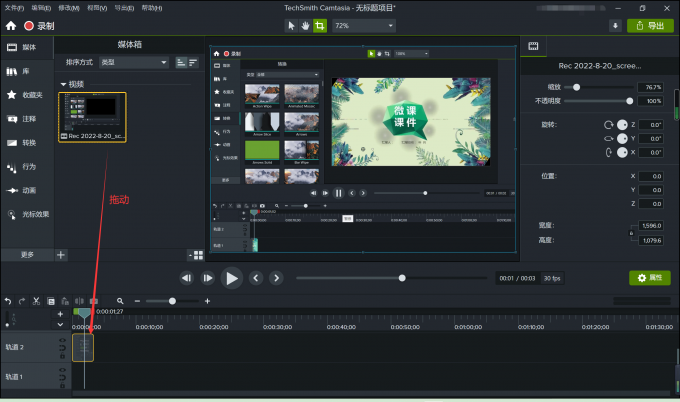
然后在中间的画布上可以拖动视频画面的四个角调整大小,将有黑边的部分裁掉。可以随着视频的播放,不断的慢慢调整裁剪。(如图9所示)
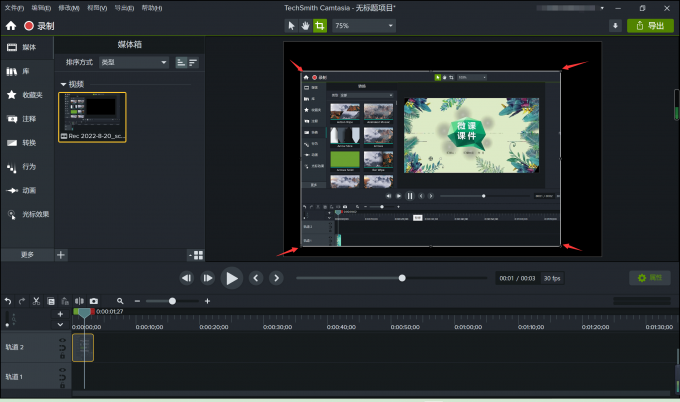
还可以点击右侧的“属性”按钮,对缩放比例和不透明度进行调整,调节视频大小,直至将视频调整到最佳位置和完全消除黑边为止。(如图10所示)
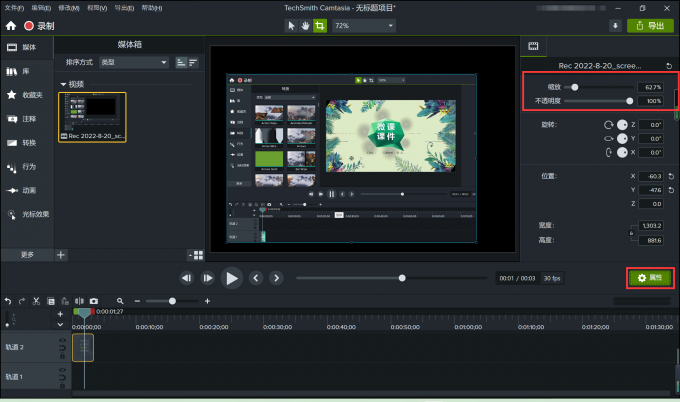
最后,将裁剪好的视频导出即可。
三、小结
以上就是关于camtasia录制屏幕只有一部分,camtasia录制屏幕视频上下有黑的怎么截掉的全部解答啦,希望对每一个产生同样问题的用户都能有所帮助。当我们发现录制问题时就要迅速寻找方法去解决,camtasia是一款比较易于及时修正视频问题的录屏软件。用户往往可以使用它快速且简单的解决掉录制视频的小瑕疵,让每位用户的屏幕录制视频趋于完美。
署名:whisper
展开阅读全文
︾