

发布时间:2022-12-21 11: 39: 02
品牌型号:戴尔
系统: Windows 11
软件版本:Camtasia 2022
使用电脑看到某些喜欢的视频却又无法下载,如果可以将屏幕录制下来,就可以将无法下载的视频保存在电脑上。那么可以录制屏幕的软件有哪些呢?有的时候录制了屏幕但是没有声音,或者想要区域录制,那么屏幕录制怎么设置呢?本文将向大家介绍录制屏幕怎么设置。
一、可以录制屏幕的软件有哪些
1、Camtasia
Camtasia是TechSmith旗下一款屏幕录制软件,它可以轻松录制屏幕显示内容,除此之外,还能记录系统声音、解说声音、鼠标轨迹等。它还具有即时播放和编辑压缩的功能,可对录制好的视频片段进行剪接、添加转场效果。它输出格式有很多,包括MP4、AVI、M4V、CAMV、MOV、RM、GIF动画等常用格式,是不可多得的视频演示工具。它还有一套专门用于动态影像的编码,叫做“TSCC”。
苏州思杰马克丁软件有限公司是Camtasia软件在中国地区的合作代理经销商,你可以在Camtasia中文网站(https://luping.mairuan.com/)下载安装Camtasia。
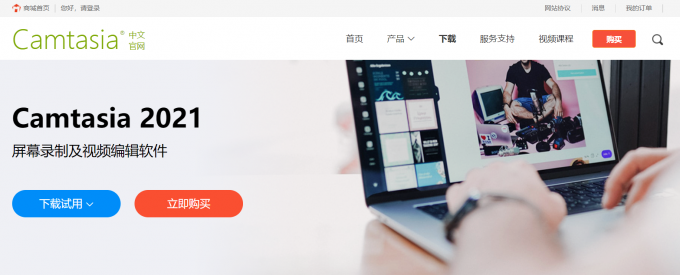
2、按下win+G录制(Xbox Game Bar)
键盘按下Win+G,点击图示位置开启屏幕录制。使用该方式录制,功能并不丰富。就连基本的“区域录制”功能都没有,更别谈对视频进行剪切功能。和Camstia完全没有可比性,此处不再详细介绍。
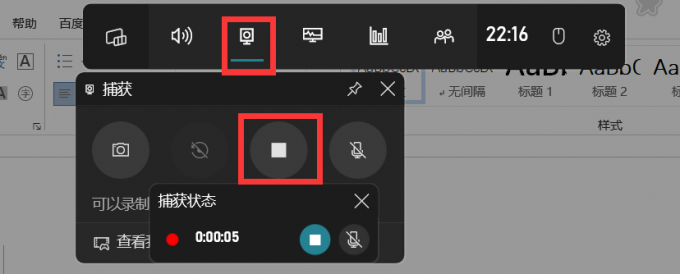
3、qq录制屏幕
很多用户可能并不知道,在qq的聊天界面可以录制屏幕。你可以把鼠标停留在剪刀标志处,选择“屏幕录制”,或者直接按下快捷键(Ctrl+Alt+S)直接开启屏幕录制。支持区域录频、录制系统声音、鼠标路径等,录制完毕后可以直接保存视频到指定目录。与Win+G录制屏幕相比,功能更加丰富,但是仍然不如Camtasia专业。
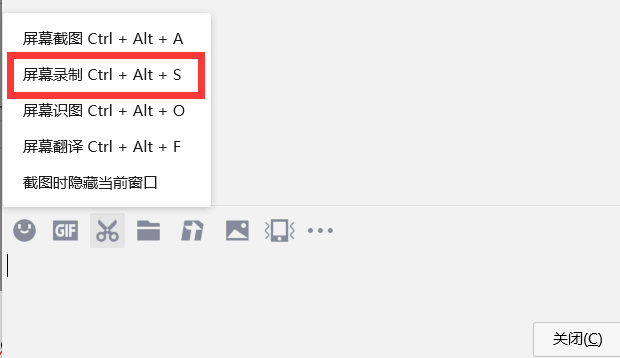
以上三种软件都可以录制屏幕,但是三种软件完全不在同一水平。Camtasia适合专业录频需要,例如:录制网课、录制电脑教程等。使用Win+G或者qq可以满足基本的屏幕录制需求,但是不够“专业”。
二、录制屏幕怎么设置
如何制作完成一次“高质量”录制屏幕呢?下文就用Camtasia为例,向大家显示怎么使用该软件录制屏幕。
1、进入Camtasia后,点击左上角“录制”。
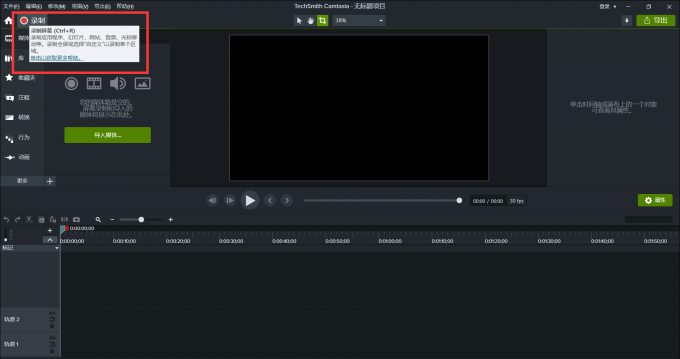
2、你可以选择是否区域录制,是否打开摄像灯、麦克风等,设置完成后点击“启动”,待倒计时结束即可开始录制。
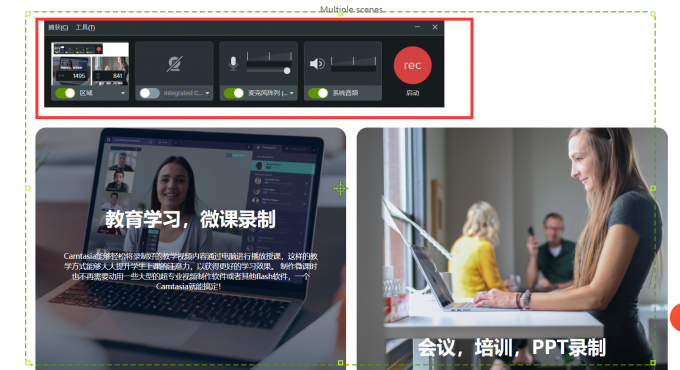
3、录制完成后,为了更加明显的“鼠标点击”,你可以光标效果,选择一个适合的效果,拖动到下方轨道1(屏幕),即添加完成。

4、你还可以添加注释。拖动气泡到屏幕上,修改注释内容并调整注释出现的时间、持续时间参数。
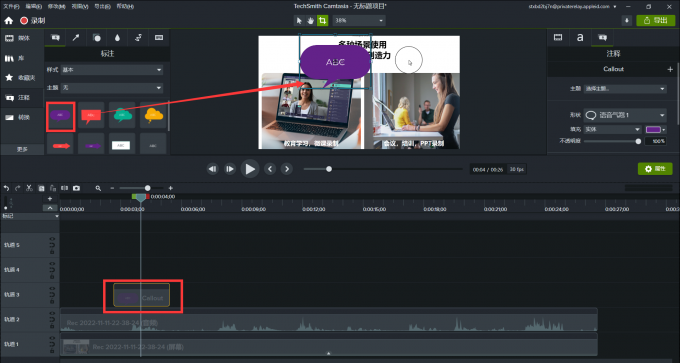
5、完成基本设置后即可点击右上角导出,支持非常多的导出格式。
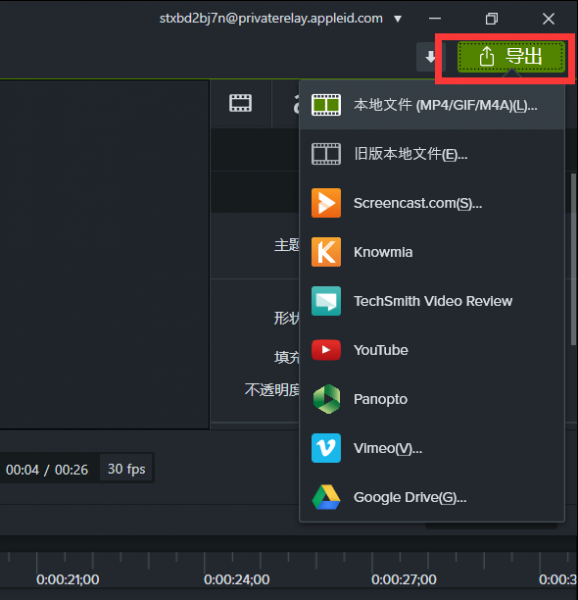
以上设置仅供大家参考,相信在Camtasia这款软件的帮助下,你可以录制出更加优质的屏幕视频。
三、总结
以上就是可以录制屏幕的软件有哪些,录制屏幕怎么设置的相关内容了。要想录制“优质”的屏幕,就要使用专业的软件。介绍了三款屏幕录制软件,Camtasia是一款专业的屏幕录制软件,如果你需要录制网课,Camtasia是一个不错的选择。本文还介绍了录制屏幕怎么设置,简单介绍了Camtasia的功能,你可以参考本文的设置录制你的“优质”视频。
署名:蒋
展开阅读全文
︾