

发布时间:2022-12-21 11: 41: 42
品牌型号:戴尔
系统: Windows 11
软件版本:Camtasia 2022
在这个特殊时期,很多地区的学生被安排线上网课,同样,老师也需要线上授课。为了学生们方便多次观看教学视频,很多老师会选择录制微课后上传,方便学生下载观看。语言类课程可能需要老师出镜展示发音口型,那么录制微课如何老师出镜呢?多数老师上课都使用ppt课件,录制微课如何展示课件呢?
一、录制微课如何老师出镜
为了保证能够录制出高质量微课,建议老师们选择一款专业的屏幕录制工具,Camtasia(下载链接:https://luping.mairuan.com/)这款屏幕录制软件是不错的选择。Camtasia的功能足够丰富,足以满足老师录制微课的需求,接下来就和作者一起来看看录制微课如何让老师出镜吧!
1、启动Camtasia后,点击“新建录制”。
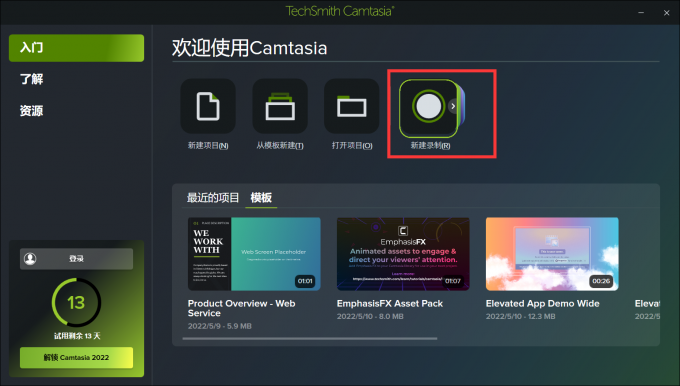
2、你可以选择区域录制,在绿色虚线区域外的屏幕部分并不会被录制。红框部分为当前电脑可用的摄像头,点击即可启用该摄像头。
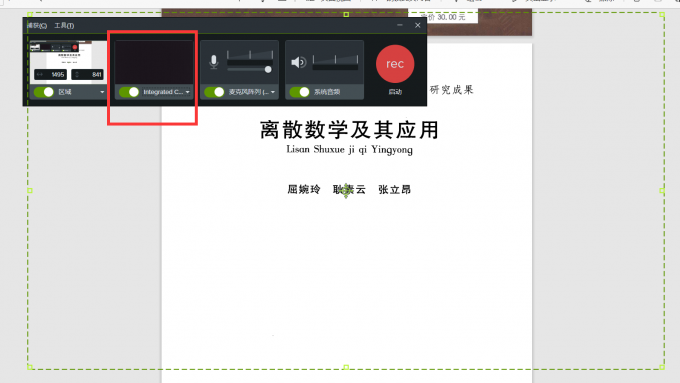
3、录制过程中,你不用担心“人像”的放置位置。录制完毕后,你可以调整出镜在画面的位置,并有一条单独的相机轨道供用户调整。

二、录制微课如何展示课件
有了Camtasia这款软件,录制ppt变得十分简单。以微软的PowerPoint为例,你可以点击菜单栏“加载项”调整录制选项(是否录制声音等)后,即可点击“录制”。
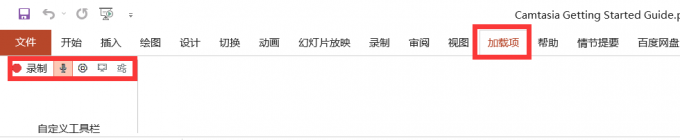
用户可以调整哪些呢?作者下图给出各图标的释义。
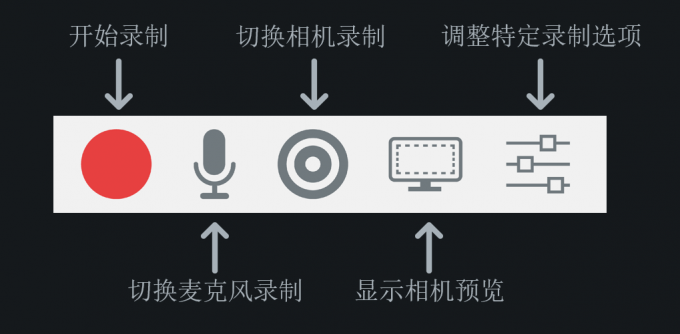
测试麦克风后单击即可开始录制。按下“Ctrl+Shift+F9”暂停录制,按下ESC即可停止录制。

录制完毕后,可以选择直接生成录制或者编辑录制。
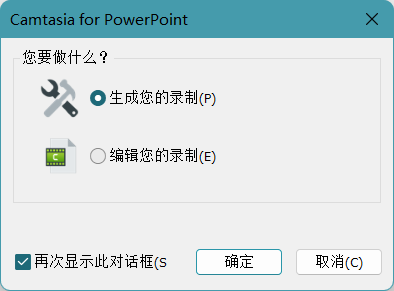
如果你的电脑上没有安装微软PowerPoint,而是使用了WPS,那么Camtasia怎么录制WPS的课件呢?
作者给出的办法是:全屏录制。
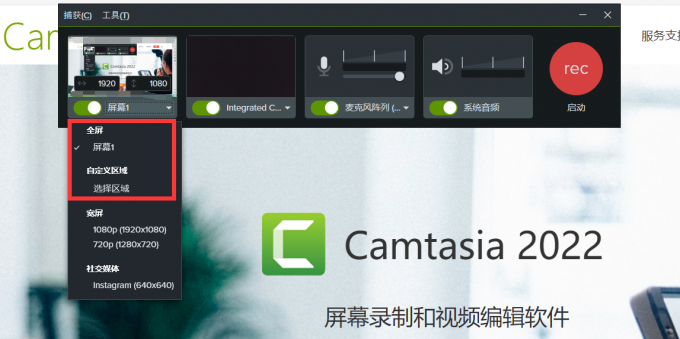
全屏录制后,打开WPS课件,开始讲解。录制完毕后,在Camtasia内剪辑删除录制进入课件之前的片段。

该方法虽然不能直接录制ppt,但是剪辑后也可以让你的微课“完美”展示课件。
三、总结
以上就是录制微课如何老师出镜,录制微课如何展示课件的相关内容了。为了更高的教学质量,建议语言教学类教师可以开启摄像头亲自向同学示范如何发音,这样会有更高的学习效率。录制微课可以仅录制展示课件,保证了老师私人电脑的隐私安全,是一款十分友好的软件。建议有录制课程需求的老师,安装这款软件。
署名:蒋
展开阅读全文
︾