

发布时间:2021-06-04 10: 48: 53
随着微课的不断发展,越来越多的人开始使用和接受微课教学,在之前微课的准备教程中ppt是微课制作中必不可少的一环,因为ppt是按照我们的教案来制作的,所以其中蕴含着上课思路,是一节课是否优秀的具体体现。
微课制作实际上就是把ppt转化为视频的过程,我们需要在ppt转化成视频的过程中加入人声讲解,使你的微课“活”起来。
那么,如何把ppt转化为微课视频呢?下面,我们就一起来看看吧!
将ppt转化为微课视频有以下两种方法:
我们可以使用演示文稿的加载项“屏幕录制”来进行视频的制作。在演示文稿的上方功能栏中找到“放映”功能,选择“屏幕录制”。如果是第一次使用此功能,必须是在联网状态下,因为wps需要下载这项功能。
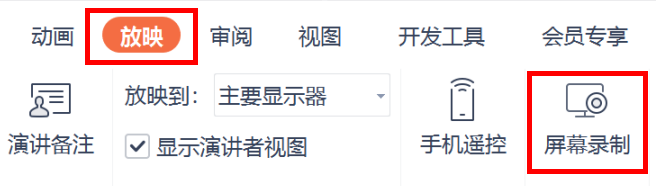
图1:屏幕录制
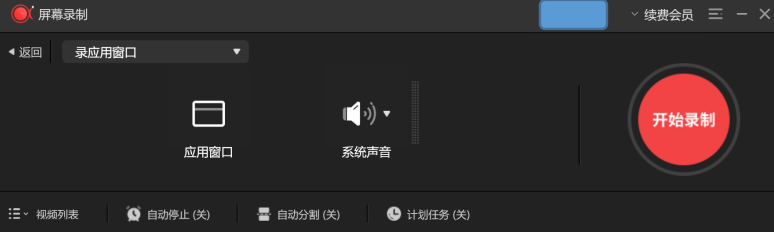
图2:屏幕录制功能台
等加载完成后,就可以使用演示文稿中的“屏幕录制”功能了,首先我们需要点击“开始录制”按钮,然后把需要使用的ppt进行放映,在放映的过程中进行讲解,那么,在录制ppt的过程中就会把人声一起录入,形成一个完整的视频。
但是,使用演示文稿加载的屏幕录制也会出现问题,例如噪音大、需要切换其他软件剪辑等问题。如果你想一步到位录制好视频,就使用Camtasia的屏幕录制功能。
在Camtasia的操作主界面,我们能很快找到“录制”按钮,点击“录制”按钮,就会出现屏幕录制功能台,进行简单设置后,就可以开始录屏啦!屏幕录制功能台的设置可以参考网站上我之前的文章Camtasia屏幕录制教程。
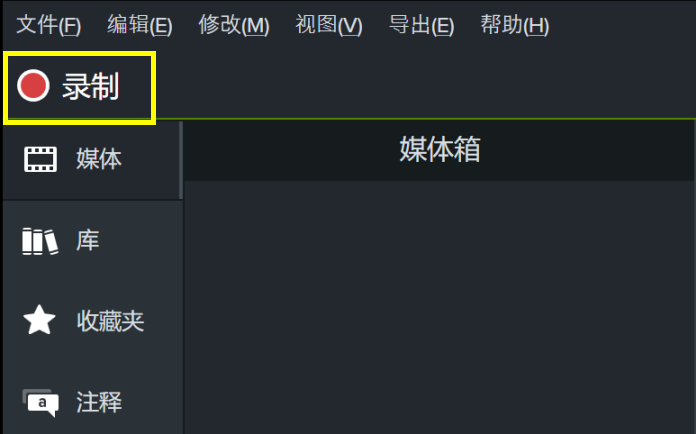
图3:录制键

图4:Camtasia屏幕录制功能台
通过对比我们会发现Camtasia的屏幕录制功能台功能更多、更齐全,接来下的录制过程和演示文稿加载项的录制过程相同。
但是使用Camtasia录制的视频会自动转存到媒体中并自动插入时间轴,我们可以在时间轴上直接进行编辑,省去了很多步骤,事半功倍。
以上就是如何把ppt转化为视频的两种方法,希望我的文章能给正在学习微课录制的小伙伴们带来一些帮助。
署名:樱子
展开阅读全文
︾