

发布时间:2022-05-16 13: 45: 29
基础关键词:camtasia
品牌型号:联想小新Pro16
系统:Windows 11 家庭中文版
软件版本:camtasia 2021
制作微课时,我们需要配合ppt进行录制。但是在进行ppt录制时没有声音是怎么回事?ppt录制后怎么导出视频呢?
ppt录制时没有声音,有可能是你的麦克风设备出了问题,我们需要在录制工具中找到麦克风阵列进行调试。
1.如果你使用的是ppt自带的录制功能,首先需要在上方的菜单中找到录制选项,点击“从头开始”或者“从当前幻灯片开始”打开录制界面。
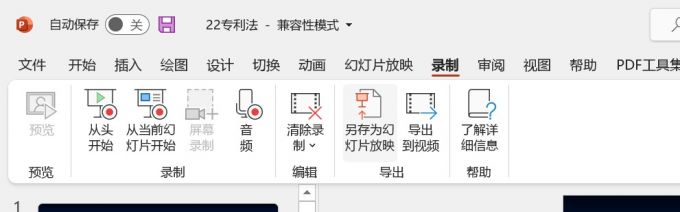
2.打开录制界面后,在最上方的一行工具中,找到三个点,其中有麦克风选项,在你的麦克风阵列中,找到你使用的麦克风阵列进行勾选。
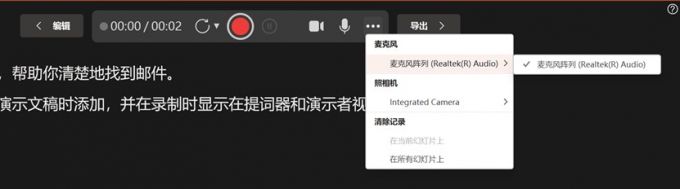
3.如果你使用的是camtasia的录制工具,则需要在录制面板中,确保自己的“麦克风阵列”的按钮是打开的,否则无法进行麦克风音频的输入。此外,还需要确保你的“系统音频”按钮开启,这样ppt中播放的视频、音频才能被输入。
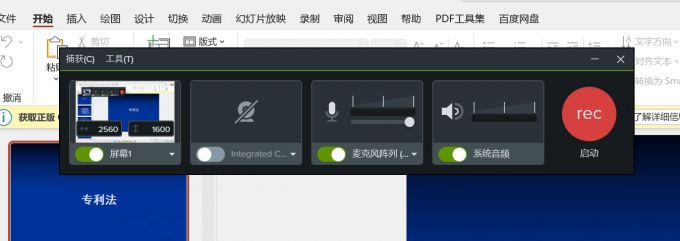
如果完成以上检查后,录制ppt时还是没有声音,那么需要检查你电脑的硬件设施,比如声卡设备的功能是否正常。
完成ppt的录制后,我们需要将录制的素材保存为我们需要的格式。这里给大家提供两种导出视频的方式。
1.如果你使用的是ppt自带的录制功能,首先在菜单中找到“导出为视频”,进行下图所示的页面中,选择其中的自定义导出。

2.选择自定义导出后,你可以选择导出视频的大小,也就是清晰程度。
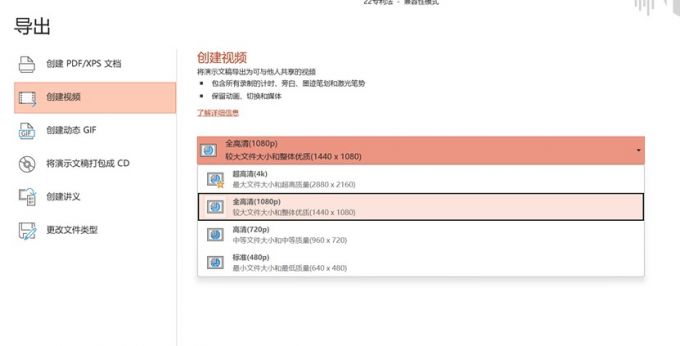
3.如果你使用的是camtasia进行录制,在完成录制后,录制的视频会自动作为素材保存到媒体箱中。你需要将其拖动到下方的时间轴中,如果需要,你可以为其添加片头、特效、背景音乐等。
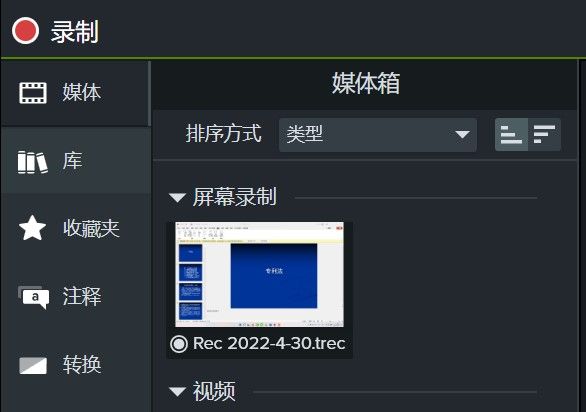
4.完成视频的编辑后,在右上角的菜单中找到“导出”按钮,选择导出为本地文件,即可进行保存。
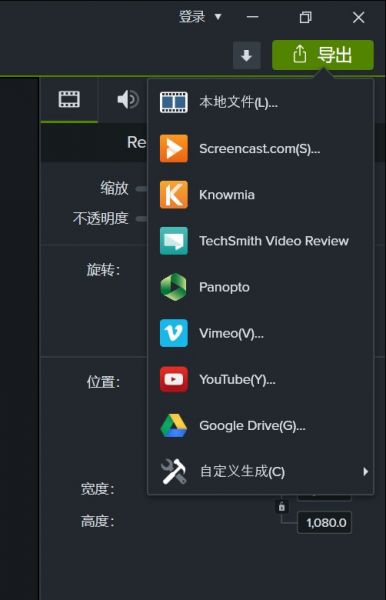
以上就是为大家介绍的导出视频的操作步骤了。导出视频是一个较为简单的操作,大家可以根据自己的需要,选择导出视频的格式、清晰度等等。
在camtasia进行导出视频,比ppt自带功能多了一些功能,在这里为大家讲解一些相关的技巧。
1.选择导出视频后,你可以在最初的菜单中选择导出视频的格式,这里建议选择自定义设置,这样在后续操作中,可供你调整的参数更多。
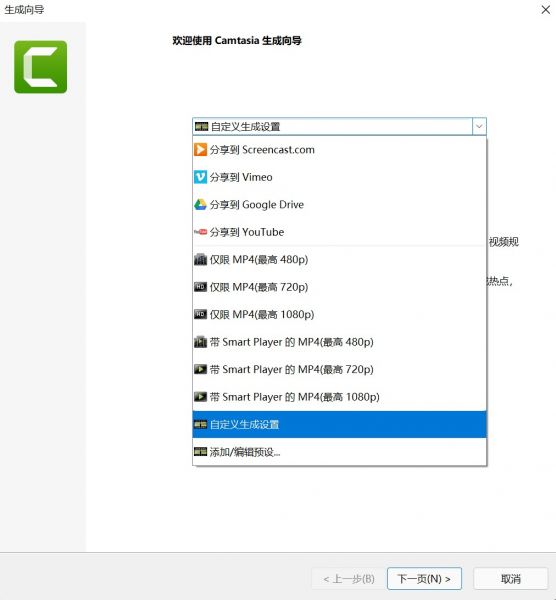
2.选择自定义设置后,你可以在下方的界面中选择导出视频的格式,其中mp4、wmv、avi等等都是常用的视频格式。
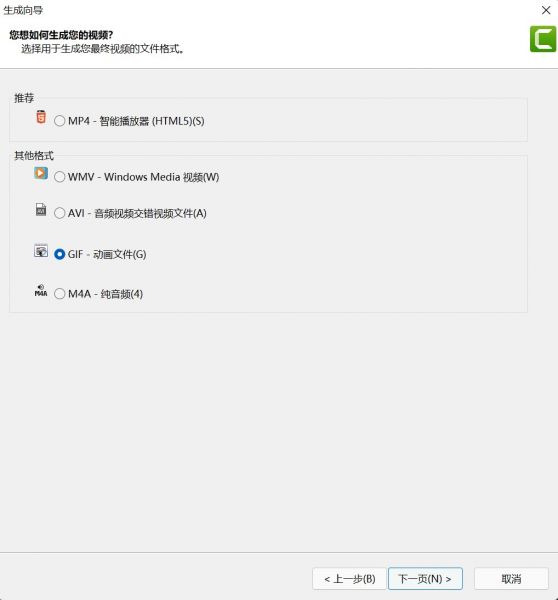
3.在下一个页面中,有多项参数可供更改。我们首先看视频设置。在这个页面中,通过拖动右侧的条,你可以更改自己视频的质量。由于不同视频网站对视频帧率的要求不同,你可以在这个页面更改视频的帧率,以求得最好的视频质量。
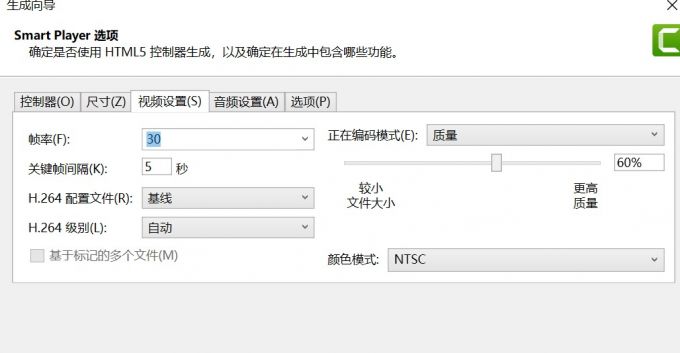
4.接下来是音频设置,音频质量的单位是比特率,在下图中的菜单中,你可以通过更改比特率的大小更改音频的质量,数值越大,代表音频的质量越高。
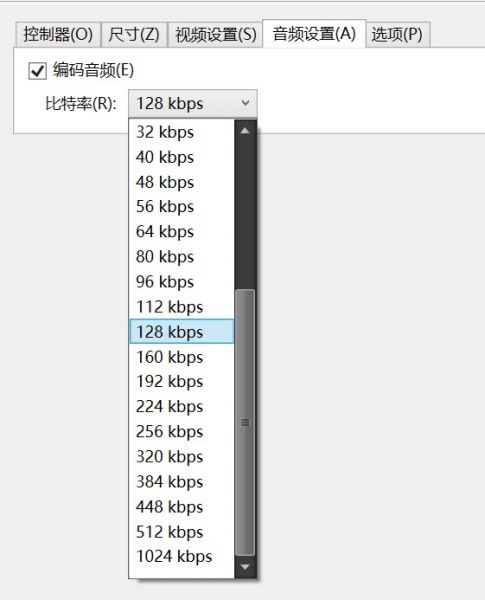
5.在最后一项修改中,你可以更改视频最终存储的位置,更改视频的名称。
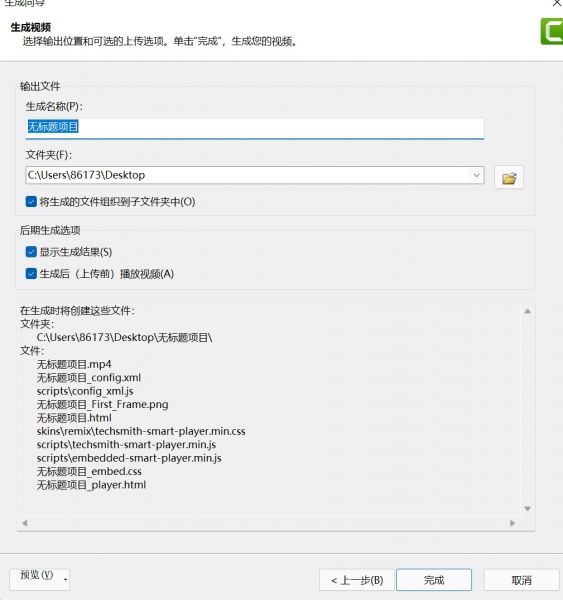
以上就是本期教程的全部内容了,这期我们为大家讲解了ppt录制时没有声音怎么回事、ppt录制后怎么导出视频,以及一些导出视频的小技巧。欢迎您阅读camtasia的其他教程,如果觉得好用欢迎访问中文网站购买正版软件使用。
作者:左旋葡萄糖
展开阅读全文
︾