

发布时间:2022-12-16 10: 54: 36
品牌型号:华为Mate Book D14
系统:win10
软件版本:Camtasia
录屏软件现如今被使用的越来越广泛,其发展前景也是越来越好。录屏软件最佳的用处之一就是制作微课视频,今天就为大家介绍一下5分钟微课录制视频制作方法,微课录制后期制作方法。使用录屏软件对微课进行制作和加工,可使制作出的微课视频更加吸引人。感兴趣的小伙伴就一起往下阅读吧!
关于微课视频的录制,使用录屏软件是最方便快捷的,接下来下文将以camtasia软件为例进行讲解教学。
首先打开camtasia软件,新建项目。进入首页点击左上角“开始录制”。(如图1所示)
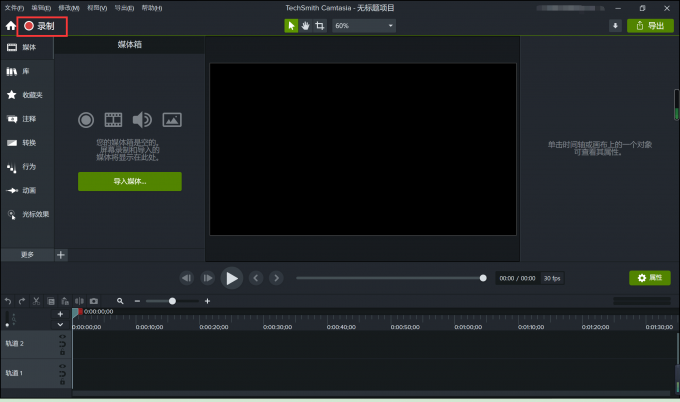
随后会弹出录制的工具栏,第一个按钮是录制区域的选择,虚线框表示录制区域,大家在制作微课时一定要将想录的区域全部框起来,否则录成的视频会有黑边。
第二个按钮可以选择是否打开摄像头,在录制微课时可根据教师需要选择是否打开摄像头录制自己的人像。
第三个按钮是麦克风选项,如果教师讲解课程时需要录制进自己的声音,即可打开麦克风阵列并选择麦克风设备,还可滑动滑杆调节录制音量。
第四个按钮可选择是否录制系统音频,如果想要将电脑设备的声音录制进微课即可打开此按钮,同样可以滑动滑杆调整音量。
将录制选项都准备调整好之后,即可点击最后的红色启动按钮开始录制。(如图2所示)
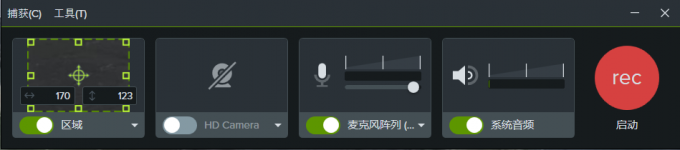
在录制的过程中,如果不小心讲错了或有噪音干扰,可以按暂停,将说错的话重新讲一遍,有操作示范的话就要重新操作,后期编辑视频时将错误的地方剪辑掉即可。
5分钟的微课视频大家在试讲时就要把握好时间,尽量在五分钟左右,录制时像真实面对学生那样进行讲解,要有引导性语句,模拟进行互动,争取一次成功。
录制完成后,就是对视频的剪辑和加工了,需要将原素材剪辑为5分钟的微课。
在主界面左侧的媒体库中,可对视频添加注释、添加转换、行为和动画等效果。将视频素材拖动到下方时间轴上,在时间轴上单击至到要添加的时间画面,再选择想要添加的效果选项即可。(如图3所示)
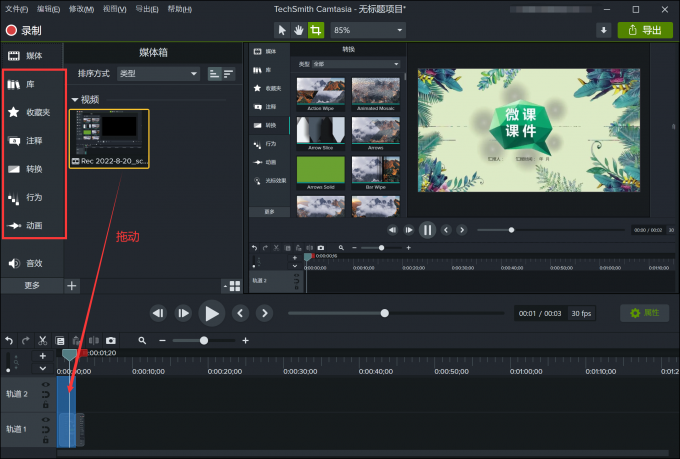
除了上述效果,还可点击“更多”,为视频添加光标效果、旁白、视觉效果和字幕等。这些选项都可以使微课视频更加生动精彩,且能帮助讲师更清晰的讲解微课内容。(如图4所示)
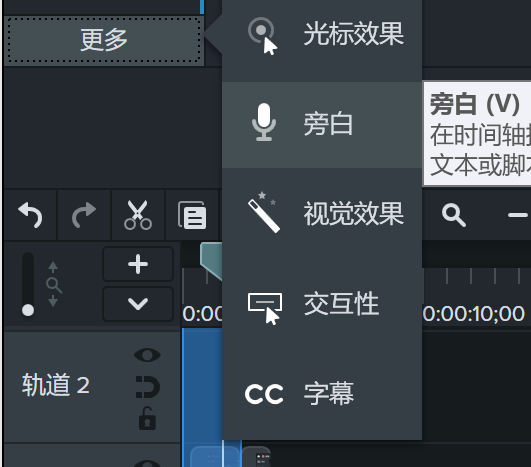
最后就是关于视频的剪辑啦,我们需要将视频剪辑为大致五分钟的视频。将视频素材拖动至时间轴,可以点击到想要分割的时间点,再点击上方工具栏的“拆分”按钮,选中想要删除的片段按Delete键删除即可。如果片段间衔接的太过生硬,可以添加一些转场效果来使微课视更加流畅自然。(如图5所示)

将微课视频的时间控制在五分钟左右之后,点击右上角“导出”将视频导出即可。这样我们就得到了一段五分钟的微课视频。(如图6所示)
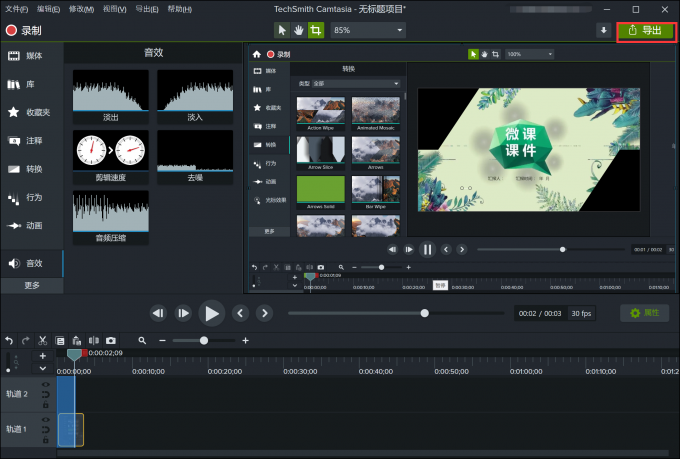
通常将微课录制完成之后,剪辑加工是少不了的。下面就继续为大家讲解微课录制后期的制作方法。
首先是微课视频片头封面的设置,生动的封面就是吸引学生的第一步。
打开Camtasia软件,点击“新建项目”进入到主界面。在主界面点击“导入媒体”,选择保存在相应位置的封面图片。(如图7所示)
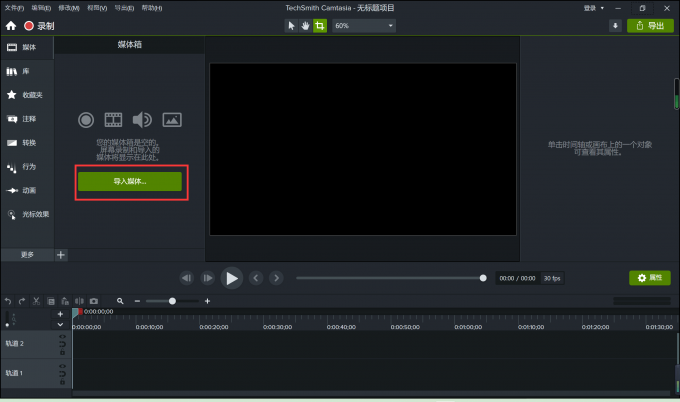
导入后,将图片拖至中间的画布中,在右侧的“属性”栏可以自行调节大小、旋转角度、不透明度等。(如图8所示)
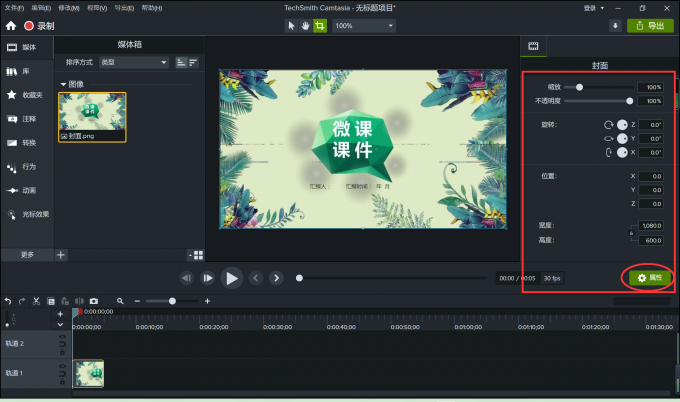
我们可以看到,导入成功后,在时间轴上会出现封面图片,可以通过拉动封面图片在时间轴上的四边形小框的左右两边,实现延长和缩短封面的展示时间。(如图9所示)
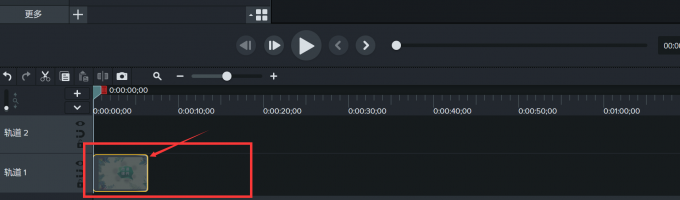
接着可以对封面添加一个转场效果作为修饰。点击页面左侧的“转换”选项,任意选择一种转换方式,将其拖至时间轴的封面图片上,交接处出现蓝色区域即为添加成功。(如图10所示)
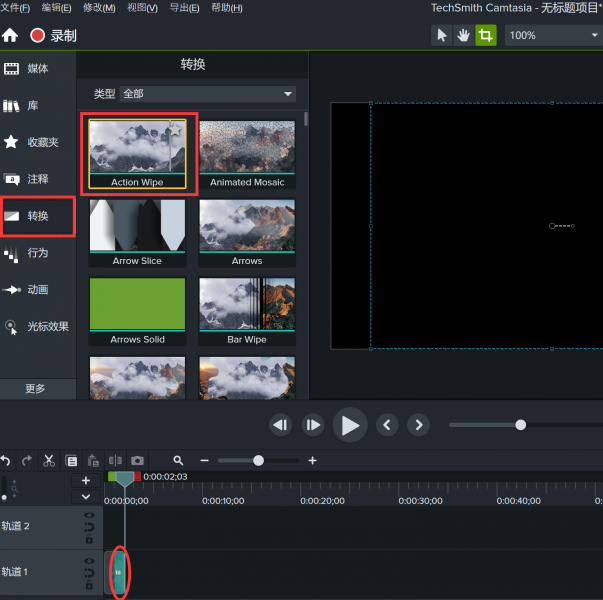
这样一份片头封面就制作好啦!后续将录制好的微课视频拖至时间轨道上封面的后方衔接为一个整体即可。
除了片头封面的设置,还可以对音频进行编辑。右击视频,选择“分开音频与视频”后,就可以对音频单独剪辑,可以设置音频的淡入淡出效果,还可以根据音频音量的高低设置踩点、转场等效果。(如图11所示)

除此之外,就是对视频画面的编辑了。可对画面添加一些艺术效果,例如光标效果、字幕、添加旁白、转场、音效等等,这些功能都能够让微课更受学生喜爱。(如上文图3、4所示)
最后就是对片段的一些剪辑,将视频拖到时间轴上,点击时间轴画面位置,可进行片段的剪切、复制、粘贴、拆分等等操作,是整个视频更加流畅。(如图12所示)

将后期制作完成的微课视频点击右上角导出即可。
微课视频的制作是现在师生交流的新型桥梁,也是教育界正蓬勃发展的一种教学方式,可解决教学的时空问题且受众面更广。那么以上就是关于5分钟微课视频制作方法,微课录制后期制作方法的全部讲解。希望能够使读者受益。
作者:雨谷
展开阅读全文
︾