

发布时间:2022-12-15 10: 35: 41
品牌型号:华为Mate Book D14
系统:win10
软件版本:Camtasia
自从疫情出现后,网课已经逐渐成为教育领域的一部分。微课可以针对某一知识点而展开录制,从而使学生能够更快、更透彻地理解该知识点。录制微课也是老师必备的技能之一,那么你知道微课出现老师本人怎么录制,微课录制如何出现老师头像吗?下面就一起来看看吧!
录制微课的方法有很多种,并没有大家想象中的那么难。借助一款录屏软件操作起来会更加方便快捷哦!下面就以Camtasia软件为例为大家进行微课出现老师本人怎么录制的讲解。
1、打开Camtasia软件,进入主页面,点击左上角的“录制”(如图1所示)。
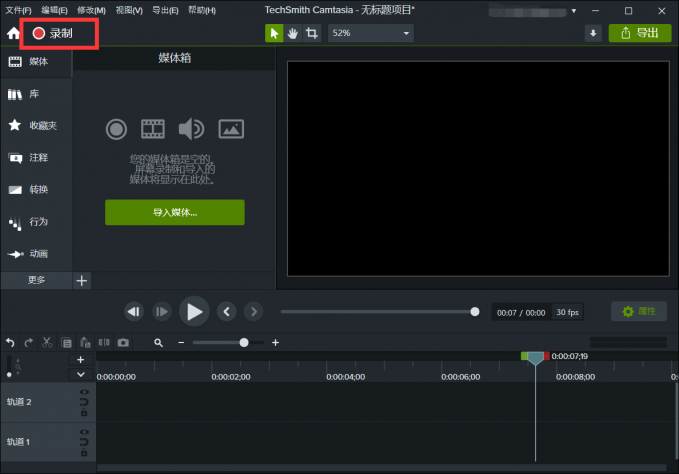
2、进入录制界面,将“区域”打开并选择录制区域,如需录制外部声音,将“麦克风”阵列打开,录制外部声音将“系统音频”打开,点击“启动”即可(如图2所示)。
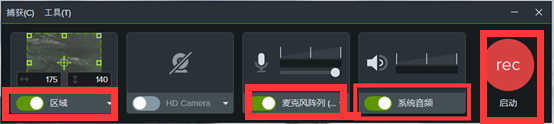
3、录制结束后,回到软件主页面,点击“更多”旁的“+”,点击“导入媒体”将提前录制好的老师本人素材导入(如图3所示)。
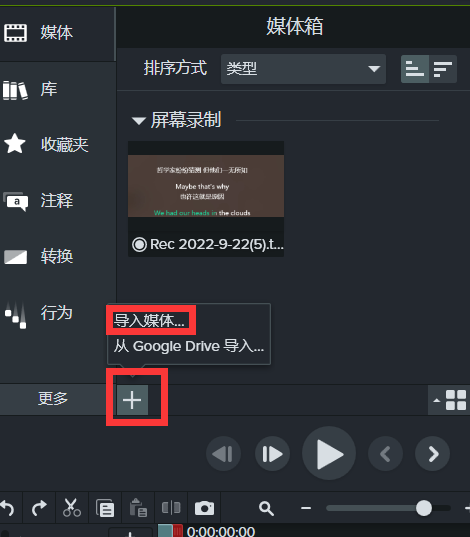
4、点击轨道上方的“+”,添加轨道,将媒体箱中的视频素材拖至轨道上,再将画布上的录屏的素材和提前录制好的老师本人素材调整至合适位置即可(如图4所示)。
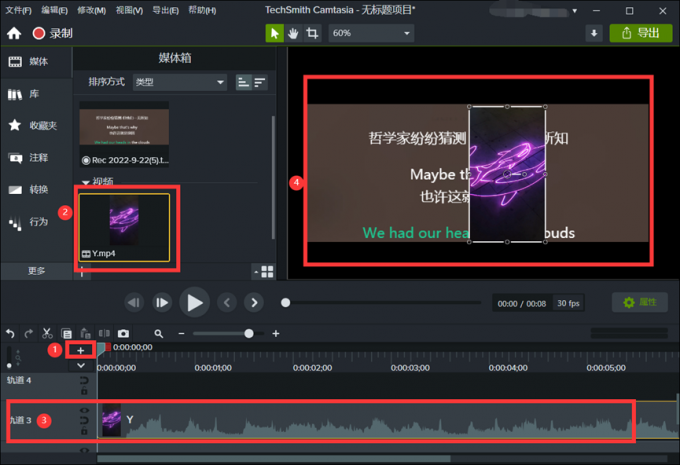
以上就是对微课出现老师本人怎么录制的全部讲解了,希望能够帮助到你。
1、双击Camtasia软件,点击“新建录制”(如图5所示)。
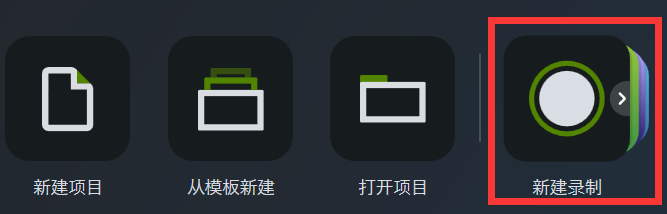
2、进入录制界面后,将“区域”打开,选择需要录制的区域,不管是全屏录制还是局部录制都是可以的哦!因为需要出现老师本人,所以将“HD Camera”打开即可;微课的录制一般也是需要录制声音的,将“麦克风阵列”打开可以录制外界声音,将“系统音频”打开便可录制系统的声音,点击“启动”即可(如图6所示)。
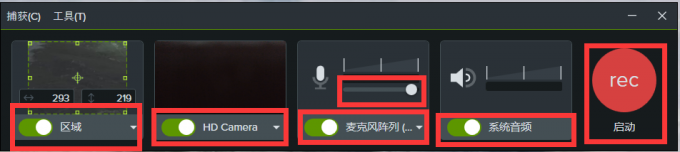
3、开始录制后,弹跳窗口中录制视频旁边的画面就是摄像头所录制的画面,从左至右的选项依次表示为:最小化、重新启动、继续执行、停止或者按键盘上的F10也可停止录制,根据需求进行选择即可(如图7所示)。

4、录制结束后,便可看到画布上有两个视频素材,被覆盖的素材就是录屏素材,另一个则是摄像头录制的头像素材,可以拖动素材的四个角调整其大小(如图8所示)。

看完以上关于微课出现老师本人怎么录制,微课录制如何出现老师头像的演示操作,是不是对此有了一定的了解。有录制微课需求的小伙伴,可以进入Camtasia软件中文网站进行下载体验哦!
作者:雨谷
展开阅读全文
︾