

发布时间:2022-12-19 17: 05: 03
品牌型号:ASUS System Product Name
系统:Windows 10 专业版
软件版本:Camtasia 2022
电脑录屏是分享课程的重要方式之一,但是电脑录屏的过程中会出现很多问题,录不上声音和画面杂乱是很多人会遇到的。那么,电脑录屏后没有声音怎么办,电脑录屏后的视频怎么裁剪,一起来看看。
一、电脑录屏后没有声音怎么办
电脑录屏没有声音可能由多种因素引起,大致分为两种情况:其一是电脑自身的声音出了问题,其二是录屏工具的声音有问题。
1、系统声音设置
先来看一下如果电脑系统没有声音如何解决。
在电脑右下角有喇叭的小标志,查看一下是否做了静音处理,将电脑声音打开后再开始录屏。接着右键点击声音图标,选择“声音”设置项。
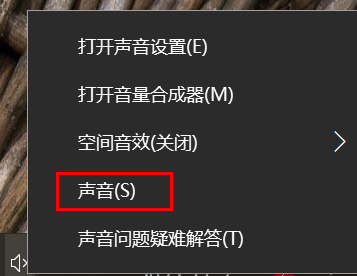
可以看到上方有播放、录制、声音和通信标签,点击“录制”,里面会显示录制设备的状态,如下图立体声混音被停用。
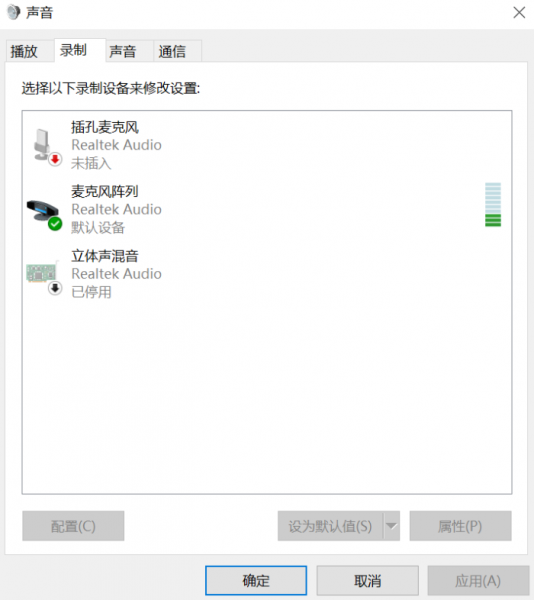
此时选中“立体声混音”,点击“属性”进行处理。
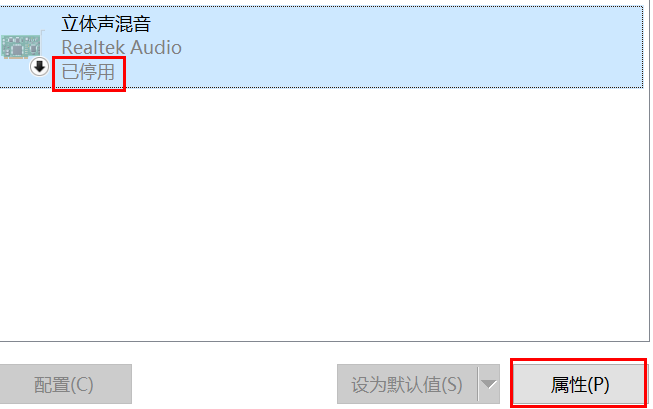
在下方有“设备用法”设置项,可以在下拉框里选择“使用此设备”,即启用该设备,这样可以开启立体声混音的效果。

2、录屏软件声音设置
若录屏软件的声音没有设置正确,电脑录屏时同样会没有声音,接下来以专业录屏和剪辑软件Camtasia 2022为例,来分享一下如何解决声音问题。
打开软件,在主页选择“新建录制”,开始电脑录屏。
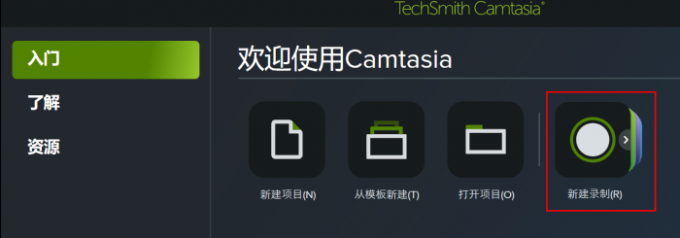
软件会自动进入录屏状态,在状态栏中可以进行相关设置,其中包括麦克风阵列和系统音频,这两项都需要打开,同时麦克风阵列处要将声音稍微开大一点,避免没有清晰录制声音。
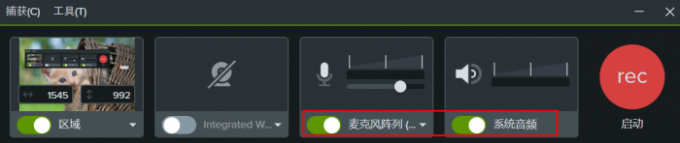
二、电脑录屏后的视频怎么裁剪
电脑录屏的画面调整是很重要的一环,借助录屏处理软件可以让视频编辑更简单方便。Camtasia 2022是专业的录屏编辑软件,接下来详细分享一下裁剪方法。
运行软件,点击“文件”-“导入”-“媒体”,打开要裁剪的视频。
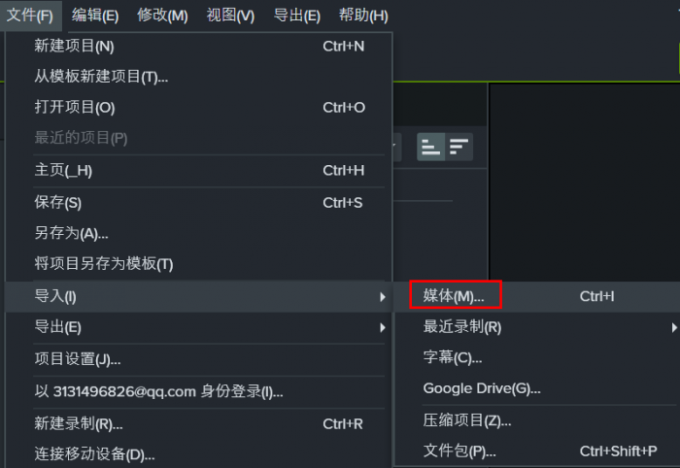
在主页上方有编辑、平移和裁剪按钮,点击裁剪后视频预览窗口会出现编辑框,可以拉动进行裁剪。
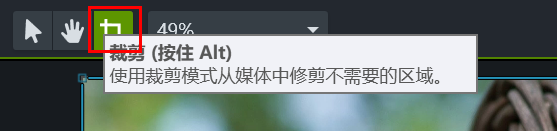
裁剪完成后点击右上角“导出”按钮就可以将编辑好的文件导出,方便进行后续的分享。
以上就是电脑录屏后没有声音怎么办,电脑录屏后的视频怎么裁剪的相关内容,大家如果有录屏的需求,可以借助Camtasia 2022这款软件,用起来很方便。更多视频录制和剪辑相关的内容,可以到Camtasia中文网站了解更多。
作者:小兮
展开阅读全文
︾