

发布时间:2022-05-24 10: 36: 39
品牌型号:联想拯救者r7000
系统:windows 10
软件版本:Camtasia 2021
我们平时录屏的时候一般会用windows系统内置的录屏软件,在键盘上键入“win+G”后进入录屏选项,再点击录制按钮进行录屏。但我们经常会遇到win自带录屏不能录全屏,Win10自带录屏不清晰怎么办等相关问题。Camtasia 2021这款软件就是一个合适的替代选择。它是集电脑录屏和视频编辑为一体的录屏软件,可以满足微课录制和游戏视频录制、教程录制等广大人群的录屏需求。
在讲述win10系统自带的录屏能否录制全屏之前,我会先为大家介绍如何用windows系统内置的录屏进行录屏,让大家对这个软件有基本的了解。
1、按下快捷键“win+G”进入录屏功能,在页面的左上角有屏幕录制按钮,单击即可对电脑内的画面进行录制。但是该软件不能录制全屏,只能录制单独的应用程序,也无法暂停录制和设置系统音频。
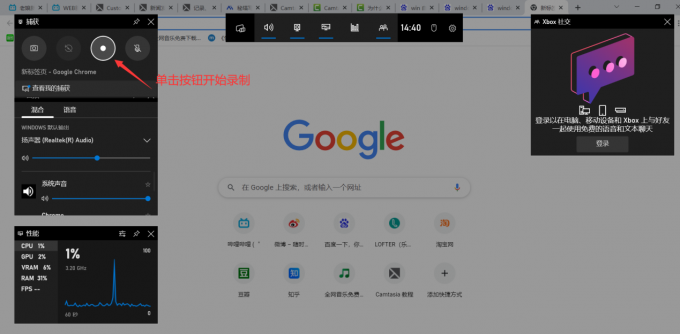
2、 接下来为大家介绍如何用Camtasia 2021进行录屏。
Camtasia的中文网站软件下载处:https://www.luping.net.cn/xiazai.html
在这里可以直接下载Camtasia的安装包,安装完成后打开该软件,单击“新建录制”按钮,即可进行电脑录屏。
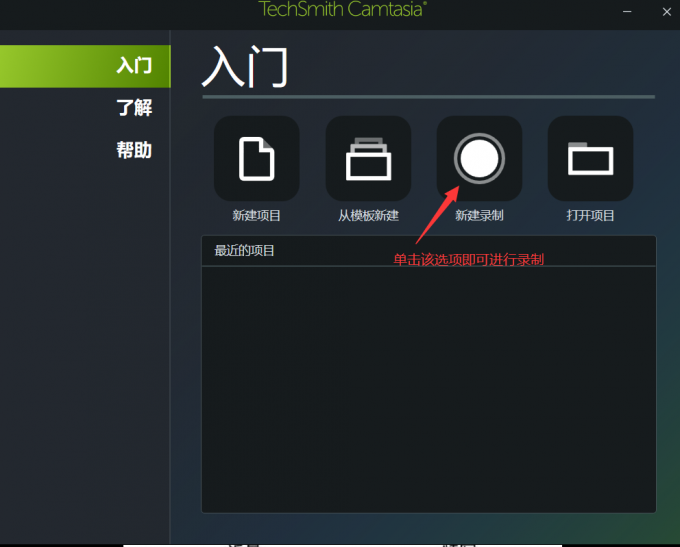
3 、单击“录制”后,Camtasia默认录制全屏。当然你也可以自由拖动虚线框选取屏幕录制的区域,也可以单击“区域”按钮,根据你的需要调节录制视频的尺寸和像素参数,现在通用的参数为1920*1080p。而且和windows的录屏软件相比,Camtasia的界面更加简洁明了,方便用户进行录屏操作。
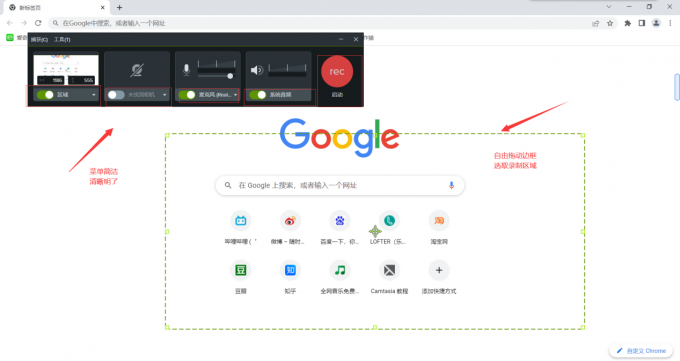
二、win10自带录屏不清晰怎么办
win自带的录屏软件只是一个小插件,功能不全画质也不清楚,只能应对简单基础的录屏需求。
1、现在的用户对录屏画面的精度要求很高,在录制微课或者游戏教程的时候,如果细节部分不能很精确的展示出来,在学习方面会有很大的麻烦,因此win10自带的录屏软件并不是一个很好的选择。
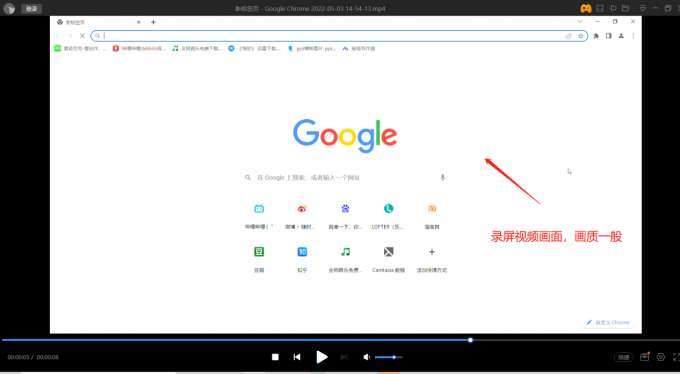
2 、Camtasia可以录制高清视频,并且能自由设置像素参数。如果你想要发布到社交媒体平台,可以下拉菜单,选择下方平台对应的像素参数,非常方便。
不仅如此,Camtasia也支持不同的相机和麦克风设备,下拉菜单可以轻松完成设置。Camtasia还支持系统音频的调试,相对比windows录屏软件,Camtasia不仅操作简单而且功能强大,非常适合有需要的用户选择。

三、Camtasia如何进行视频编辑
1 、录屏结束后,Camtasia将会自动跳转到视频编辑。你可以拖动绿色横条对音轨和画面轨道随意调整,也可以使用裁切功能将废弃的片段裁掉。
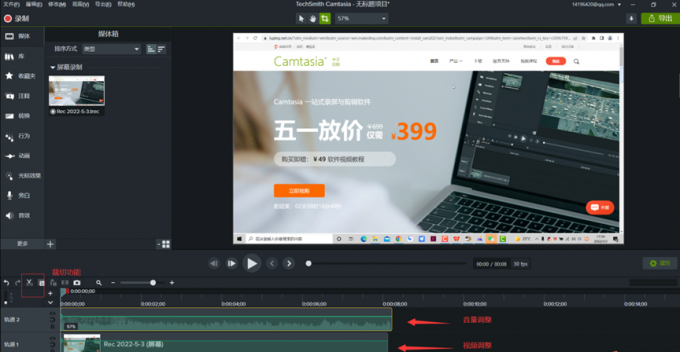
2 、 Camtasia的旁白录制功能可以为你的视频增色,单击开始录音即可进行录制。你可以在下拉菜单中选择录音设备。
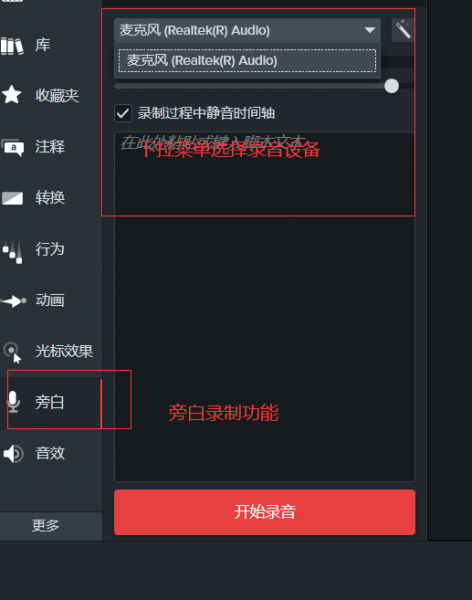
总结:本文主要为大家解决了win10自带录屏不能录全屏,win10自带录屏不清晰怎么办两个问题,文中给大家推荐的Camtasia录屏软件不仅能录全屏,还能录制高清画质视频,非常方便大家制作电脑录屏视频。
展开阅读全文
︾