

发布时间:2022-05-24 10: 44: 30
基础关键词:camtasia
品牌型号:联想小新Pro16
系统:Windows 11 家庭中文版
软件版本:camtasia 2021
在进行屏幕录制时,我们会遇到一些问题,今天主要为大家解答关于屏幕录制时声音的问题。接下来让我们看一下屏幕录制怎么没有声音,屏幕录制没声音怎么恢复等问题的解决办法。
在屏幕录制时,我们有时会发现没有声音。这可能是麦克风没有声音,也有可能是系统音频没有声音。为什么会造成这种情况呢?
1.首先我们打开camtasia软件,在软件的左上方找到录制按钮。
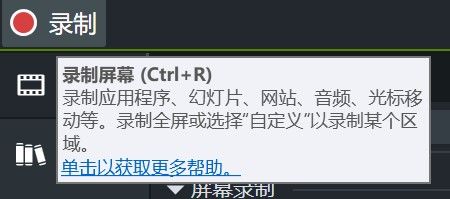
2.打开录制界面后,我们在上方的菜单中找到“捕获”选项,注意要勾选“录制麦克风”和“录制系统音频”,如果没有勾选,录制的时候当然就没有声音了。
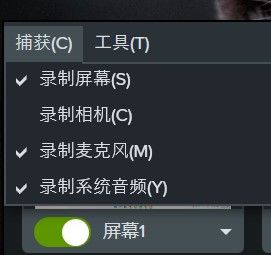
3.在录制界面中,在此查看你使用的麦克风阵列是否正确。如果你选择了有故障的麦克风设备,要及时进行更换。还要注意不能把麦克风音量拖至最左端,这样也是无法录入麦克风音频的。
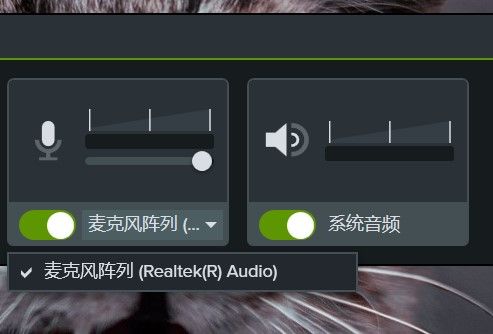
以上为大家解释了几种会导致录屏没有声音的原因,希望能对你发现问题有所帮助。
上文中,我们介绍了会使屏幕录制没有声音的几种情况。接下来,我们就来教大家,屏幕录制没有声音怎么恢复。
1.在将素材拖入到时间轴进行编辑的时候,右击音频,在唤出的菜单中有一个选项是“音频静音”,如果误触了可能会导致音频没有声音。这时候我们按住Ctrl+Z返回上一步就可以取消静音了。如果你没有及时发现这个问题,只需在媒体库中重新把素材拖入时间轴就可以了。

2.此外,点击该音频轨道,找到右侧的菜单栏,你可以在此调节音频的音量大小。如果音量过小,可能会导致你听不清声音,认为音频素材被静音了。
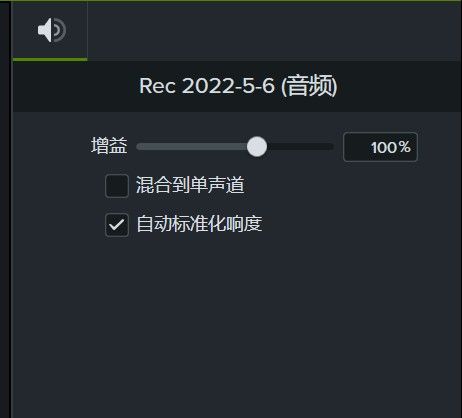
3.如果是麦克风设备出了问题,而视频已经录制完成,不方便重新录制。我们可以使用旁白功能进行补救。将需要解说的内容文本录制到下方的框中,再根据视频内容重新进行音频的录制即可。
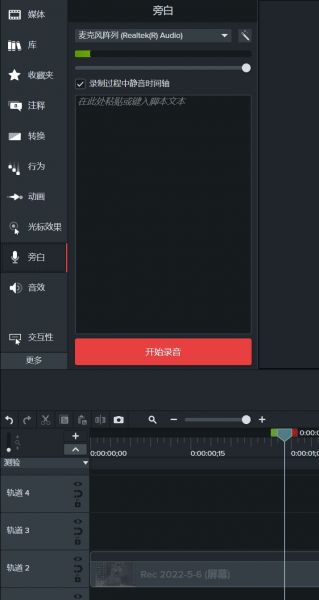
以上就是为大家介绍恢复声音的两种方式了,希望能够有所帮助。
合适的音效添加,能够提高我们视频的质量,使得音乐的转换不那么突兀,或者提高原音频的收听效果。如何为音频添加特效呢?
1.在camtasia的菜单中,我们可以找到“音效”这一栏,可以看到camtasia的库中为我们提供了“淡出”、“淡入”、“剪辑速度”、“强调”、“去噪”、“音频压缩”共六种音效,各位可以根据自己的需要将其拖动到音频素材中使用。
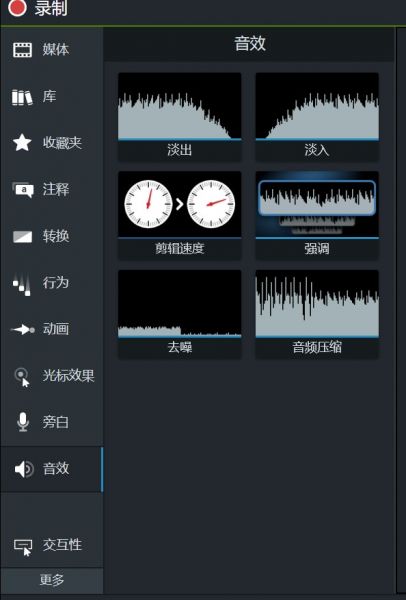
2.将音效添加到音频中后,如果你对音效的默认设置不够满意,还可以在右侧的菜单中进行调整。例如,去噪特效开启后,你可以调整其去噪的敏感度并进行分析,其他的音效也是如此。
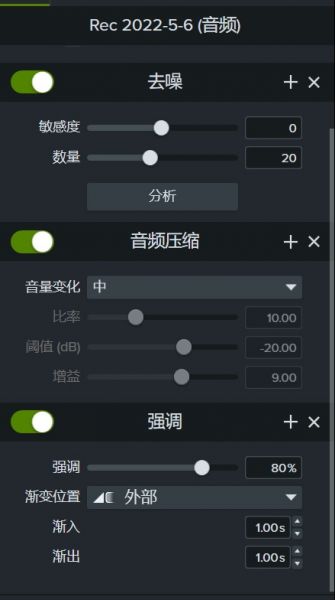
以上就是屏幕录制怎么没有声音,屏幕录制没声音怎么恢复的全部内容了。如果你想要了解更多camtasia的使用小技巧,欢迎访问camtasia中文网站。
作者:左旋葡萄糖
展开阅读全文
︾