

发布时间:2021-08-25 11: 09: 50
一个好的视频,能够有效地向观看者传达信息,向大众展示和分享你的故事。那么,注释作为文本和图形的结合,是抓住观看者注意力最直接的工具。
今天小编来给大家介绍一下如何巧妙利用Camtasia的注释功能,抓住观看者的眼球,讲好故事。
一、点击进入注释
点击屏幕左侧工具栏中“注释”按钮,如下图。会弹出注释的编辑框,可以看到有六个选项卡和一些示例。
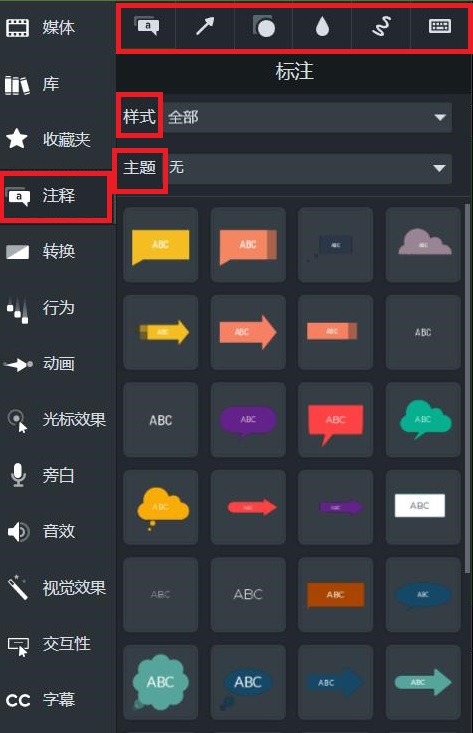
二、拖动添加注释
首先根据需要添加的位置选择合适的注释效果。在Camtasia注释中提供了标注、箭头和线、形状、模糊和高亮、草图运动、击键标注这六种效果,如下图。
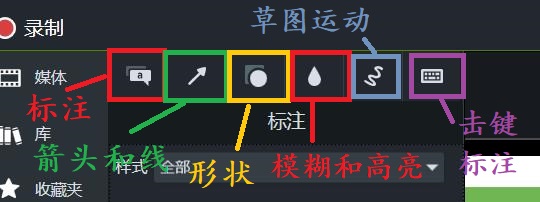
1、标注更多的是思想气泡、箭头以及纯文本的形式。它能直观地展示视频当下的重点,并引导观众去深入思考和探讨问题。
2、箭头和线更适用于展现一个事物的变化。
3、形状更体现出突出的作用,可以用来圈画,以突出重点。
4、模糊和高亮能够起到突出重点的作用,并且有很强的媒体效果。
5、草图运动可以在视频中添加手写草图的效果。
6、击键标注可以显示屏幕键盘活动。特别是在展示快捷键时,就非常需要它啦。
感兴趣的小伙伴可以自己去把每一个类型都试试,你就明白它的效果啦!
接下来,根据视频编辑的需要,小编选择添加形状这一注释。在形状栏中,选择加粗样式,将选中的黄色圆圈拖动到视频画面中要放置的位置。
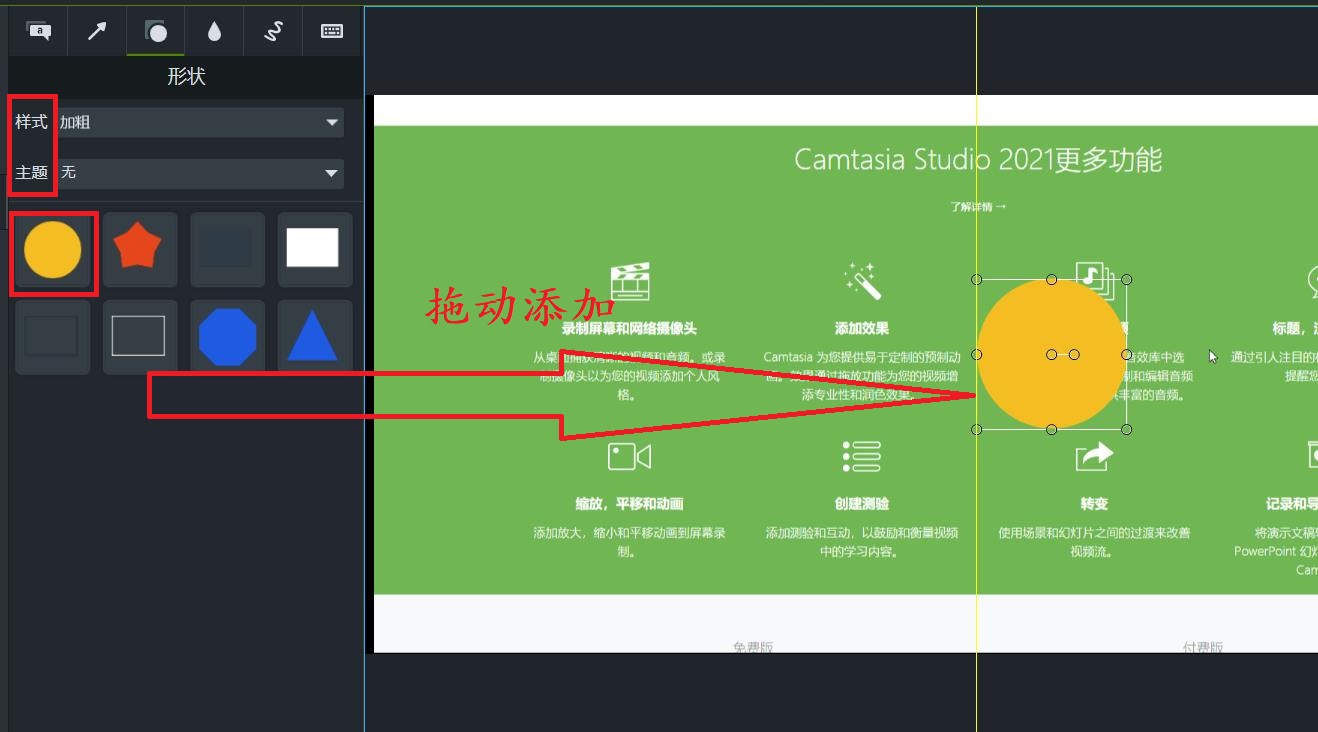
此时,可以看到添加的形状周围有透明圆点控件,推动圆点可以调整位置和形状。
三、编辑注释
添加注释完成后,屏幕右侧会出现注释编辑框。此时,我们可以对注释进行进一步的设置和编辑,包括主题、形状、轮廓、线条粗细、透明度等。
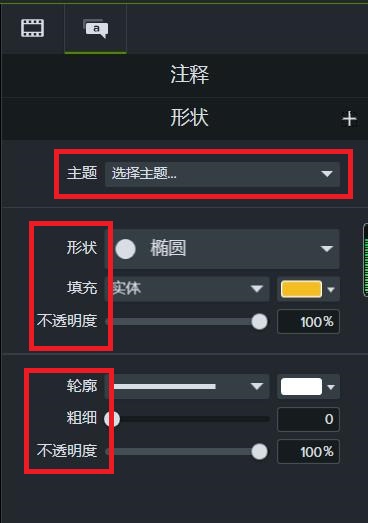
第一,主题可以调整为默认,Camtasia就会自动将注释的颜色主题更改为适应当前视频主色调的样式,使其与视频整体更加和谐。
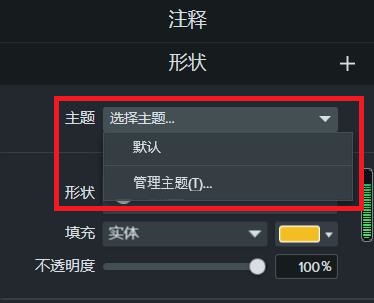
第二,可以更改注释的形状、填充颜色、不透明度等等。
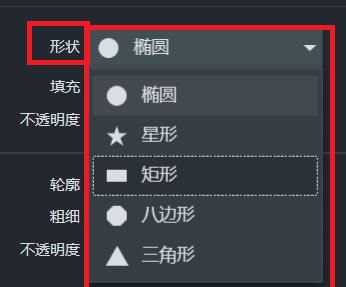
第三,可以调整轮廓的形状、粗细以及颜色。颜色可以直接选择,可以用滴管工具选取屏幕中的颜色。
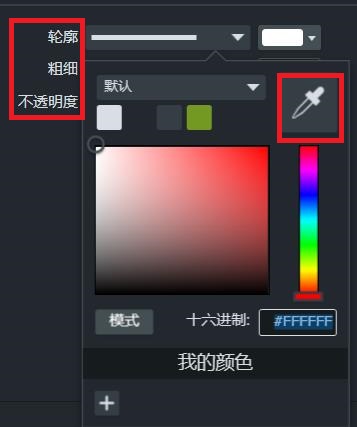
对各项进行调整之后,我们可以得到如下的效果:
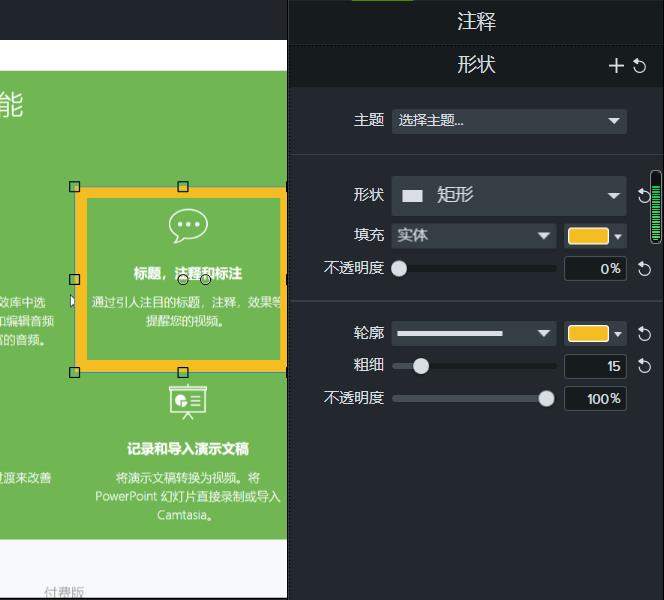
四、调整时间位置
设置完成之后,可以看到注释在轨道上的显示如下。
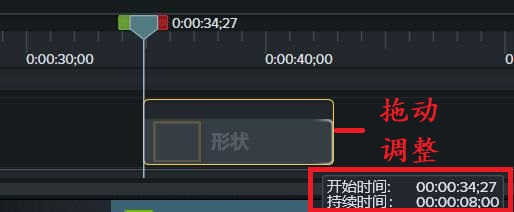
此时,拖动以调整注释出现的时间,使其与画面更加适配。调整完成之后可以预览播放视频查看。
Camtasia中注释使用的小技巧就给大家分享到这里啦!心动的小伙伴快去Camtasia实践一下吧,也让你的视频多姿多彩!
下一期小编将为大家介绍更多Camtasia视频编辑的方法哦!
作者:哇咔
展开阅读全文
︾