

发布时间:2021-12-02 13: 27: 10
品牌型号:surfacepro7
系统:Win10
软件版本:Camtasia2021.0.7
近几年,线上视频会议“揭竿而起”,尤其是在疫情期间,各行各业因宅家无法正常工作、学习,使得线上会议的使用率大大提高。但是,参加视频会议,以腾讯会议为例,难免会遇到一些小问题,在会议过程中来不及做笔记或是中途突然接电话导致部分内容未听到,那么如何解决视频会议中出现的这些问题呢?使用我们的Camtasia就能很好地解决这些问题,它是一款优质的屏幕录制软件,只要打开Camtasia一边录屏一边进行会议,那么当回忆会议内容存疑的时候就可以对视频会议过程进行随时回放,解决疑虑,提高工作效率。
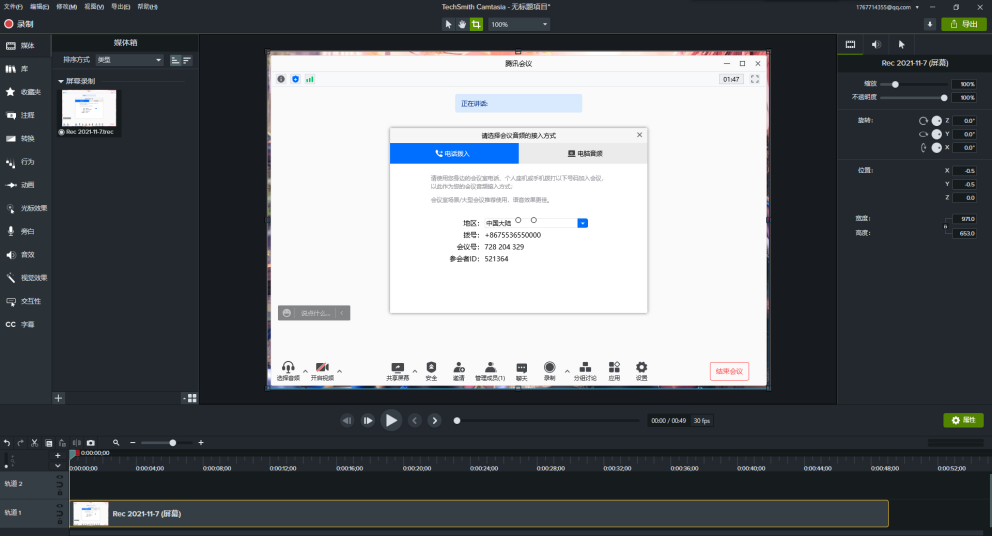
下面,我们就具体了解一下如何使用Camtasia录制腾讯会议。
首先,我们需要打开腾讯会议中的会议界面,加入视频会议,然后打开Camtasia软件,直接在简化界面中选择“新建录制”。
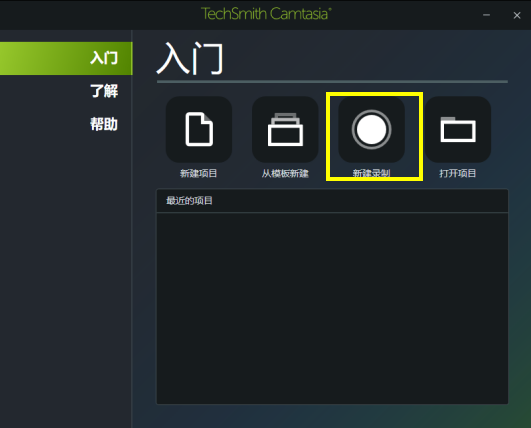
点击“新建录制”之后就会弹出录制工作台。关于录制工作台的详细说明,请搜索中文网站内的文章《如何使用camtasia录制微课,camtasia微课片头制作技巧》。
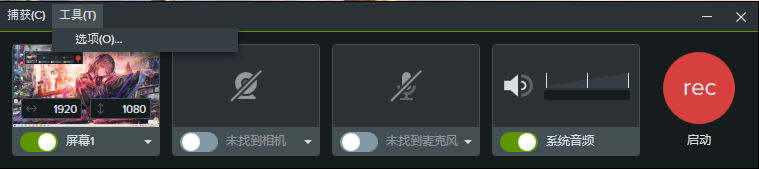
在录制工作台中,我们主要是进行屏幕选择、相机和麦克风开启以及系统声音开启的操作。录制腾讯会议时,我们最好选择窗口录制,这样录制的视频中就只有会议界面,简单干净而且可以减少对内存的占用。
在这里需要注意的一点是,我们要通过工作台上方的工具中的“选项”来设置一下输出目录,这样就可以在我们设置的指定位置自动保存文件了,省去了查找输出文件的时间,这里以放在桌面为例。
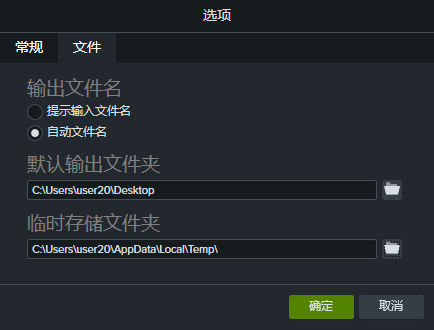
在视频录制完成时,你可以直接按F10结束录制,输出的文件就会被快速存储,以备不时之需。
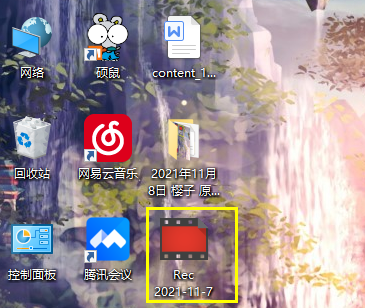
使用Camtasia进行屏幕录制操作简单快捷。以上就是对如何使用Camtasia录制腾讯会议的简单介绍,相信这篇简短的介绍一定会给你带来一些实用性的帮助。
署名:樱子
展开阅读全文
︾