

发布时间:2020-12-31 10: 43: 44
国内外关于微课的调查发现:5~10分钟适宜大部分微课的输出长度,所以微课容积小、时间短、学生短期内注意力易集中等特点,使微课成为了当代知识传播主流形式之一。
而一个完整的视频微课需要包含:片头动画、演示PPT、演示视频、字幕四种元素。有些课程为了达到好的效果还需要同时录制摄像头人像,而Camtasia 2020这款适合初学者的微课制作软件,就能帮助到我们。今天小编将演示如何用Camtasia同时录制微课和摄像头人像。
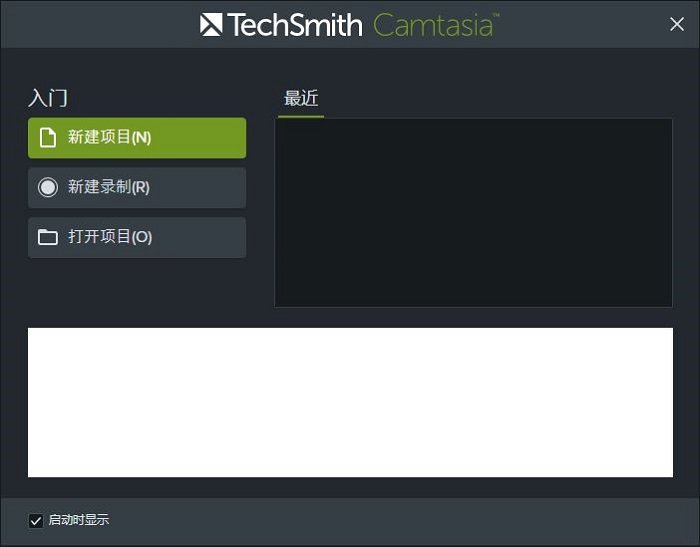
一、选择要录制的区域
开启录制屏幕时,移动边缘白色方框可更改录制区域大小,拖动中心圆标可移动录制区域。

Camtasia提供了多种录制区域的选项:全屏、宽屏(16∶9)、标屏(4∶3)、锁定应用程序和自定义录制区域,本次我选用锁定应用程序,这样除PPT外,就不会录制到其他内容了。
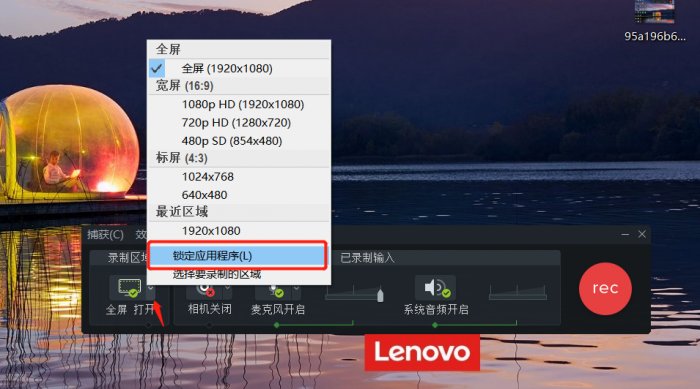
二、开启摄像头
一般笔记本都自带摄像头,如果想录制品质更高的微课,可选择外接麦克风和摄像头等设备,打开相机即可录制人像。点击选项还可进行快捷键、储存位置、频率等设置。

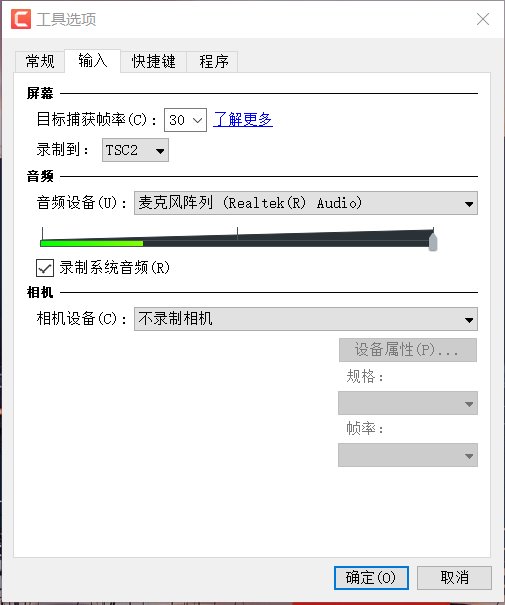
三、完善微课视频
录制结束后,点击相机或屏幕轨道,可对当前界面进行缩放、移动、旋转、设置透明度。如果录制过程中摄像头挡住PPT某些部分,就能通过移动人像解决问题。
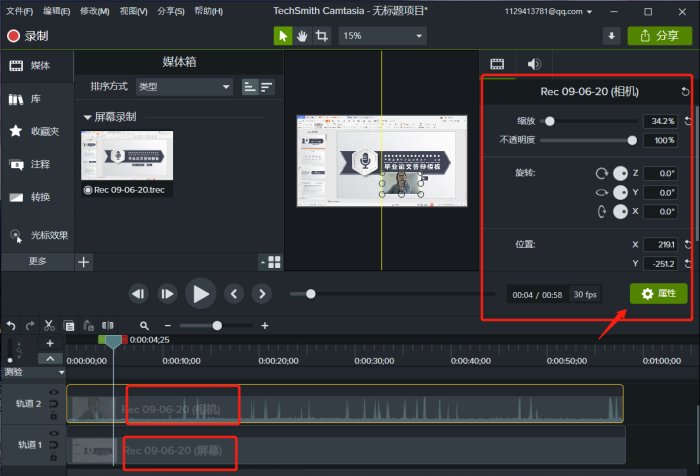
此外Camtasia提供了四种光标效果,选择一个你想用的效果,拖拽到时间轴,就能为视频中鼠标添加特效,帮助学生更直观的看到老师的操作。
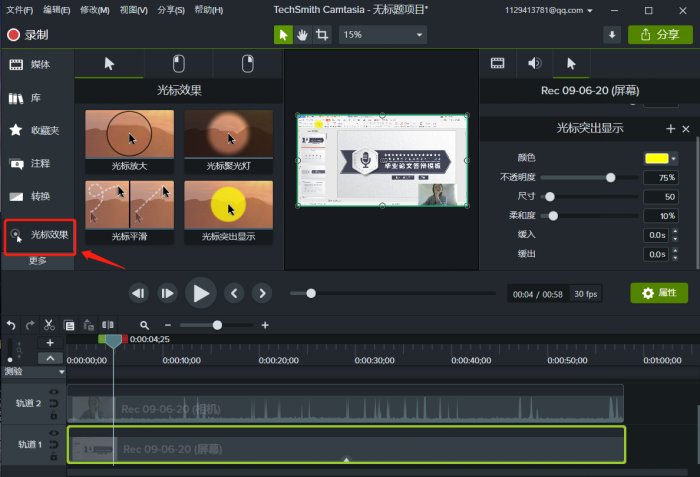
如果想着重标记微课中的重要内容还可以添加注释或字幕。Camtasia在注释功能中提供了五种格式,有形状类,也有线条类,满足多种场合使用。
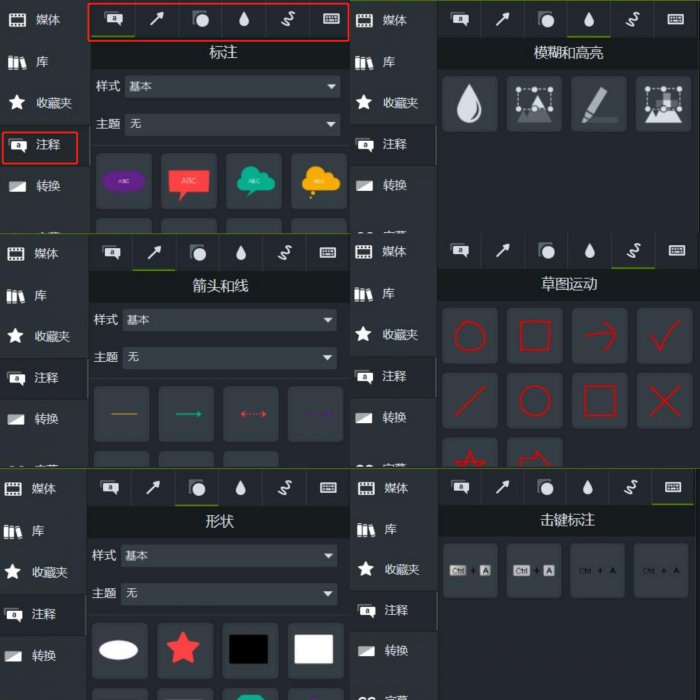
在字幕选项中。可以设置文本样式以及持续时间。之后再加上片头/片尾,这样一个完整的微课视频就制作完成啦~
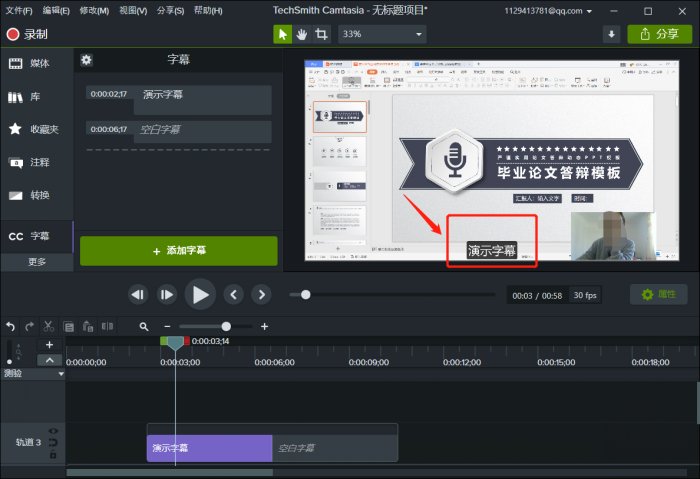
小编在一众微课制作软件中发现,Camtasia更容易快速上手,内存占用也相对较小,对电脑配置要求较低,满足大众化的需求,相信通过这篇教程,你也可以轻轻松松自制专业的微课。
作者:八味良药
展开阅读全文
︾