

发布时间:2020-12-18 10: 07: 56
随着网络越来越发达,看网络直播已经成为了人们娱乐和度过闲暇时光的方式之一,而自媒体时代和小视频的开启,更让人们能通过多种方式展现自己的才华并获得收益,比如很多人发挥自己擅长打游戏的优势做一些搞笑剪辑或技术教程,就非常受到大家喜爱。
Camtasia 2020是一款专业的电脑录像编辑软件,适用于学术演讲、课程培训、教学、游戏录制、演示文稿等多个场景。今天分享如何用Camtasia录制游戏过程并通过软件进行剪辑。
一、屏幕录制
打开Camtasia中文版后,点击左上角红色按钮“录制”,会弹出一个录屏功能浮窗,点击“打开”可以设置录屏的范围,一般情况下使用全屏录制,也可以自定义区域,如果想录制某个应用可选择“锁定应用程序”。点击“rec”即可开始录制,快捷键F10可结束录像并自动保存内容。
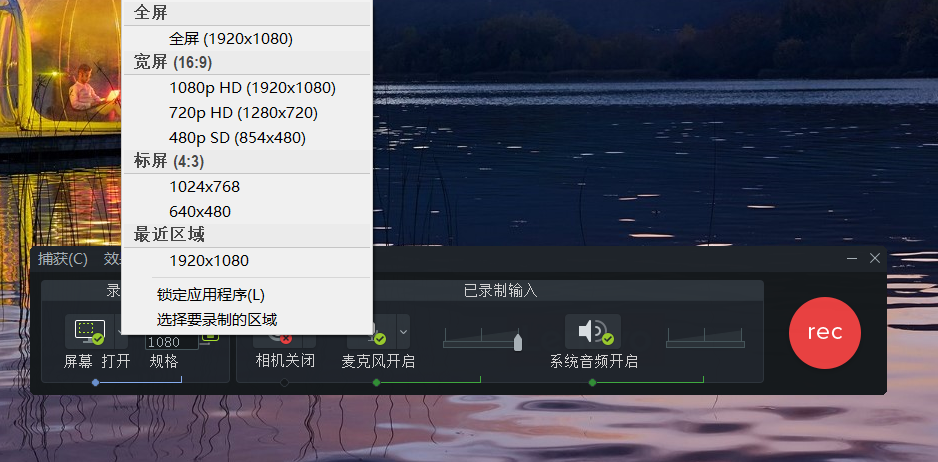
二、添加片头片尾
我们在时间轴上进行编辑的源文件都会出现在媒体箱,在媒体箱中可以找到刚才录制的游戏视频。左侧工具栏可添加注释、动画、音效等效果。点击工具栏“库”可添加软件自带的片头片尾、图标、音乐等素材。
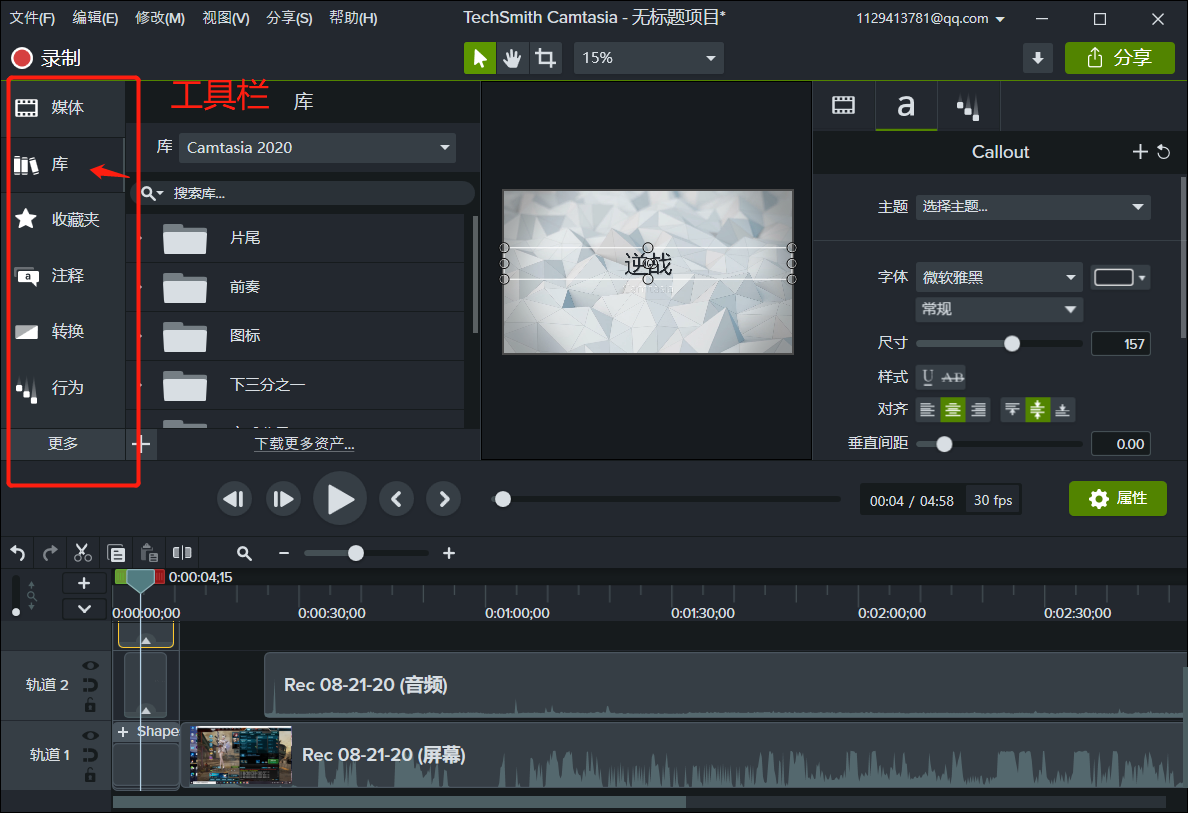
在前奏中挑选一个素材拖拽到时间轴作为片头,双击视频预览界面就可以更改文字,以及右侧可编辑文字的属性。添加片尾同上述步骤。
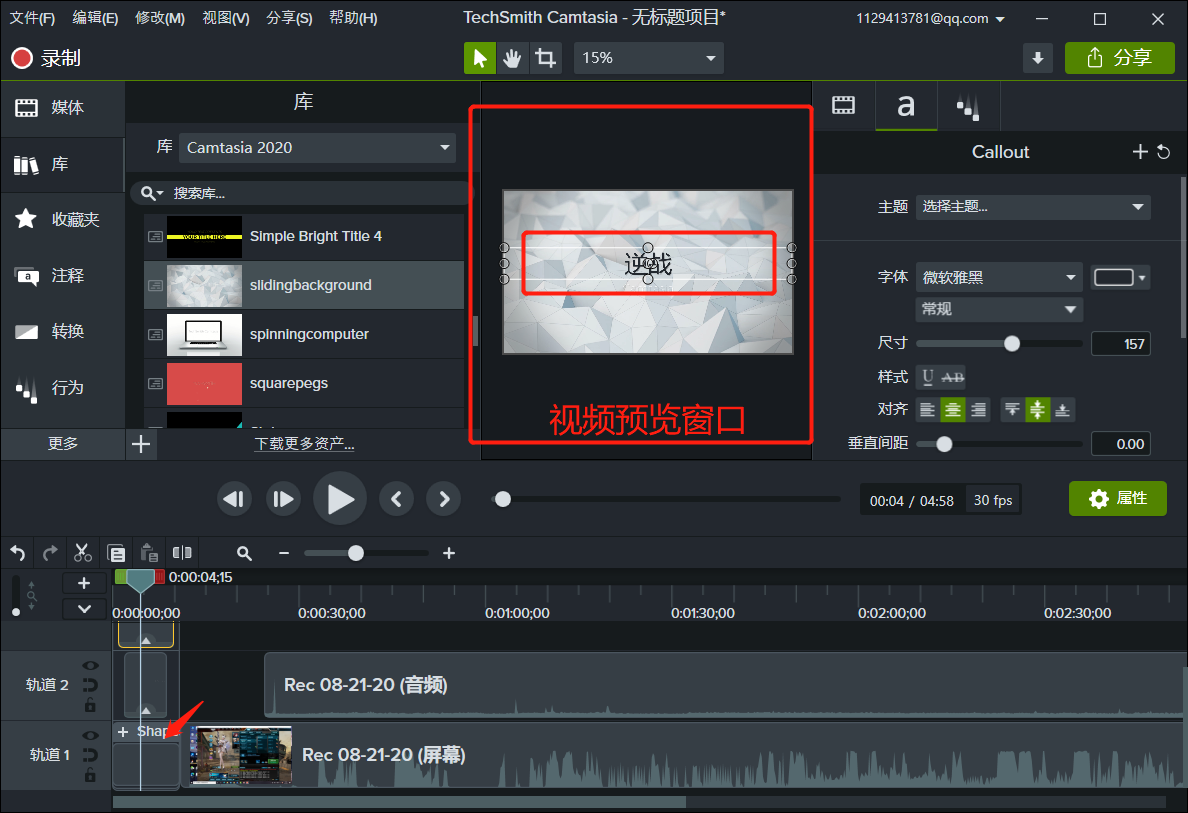
三、添加文字
点击“+”可添加一个新轨道,轨道能放置软件支持的视频格式或音轨,包括 MP4、AVI、WMV、M4V、CAMV、MOV、RM、GIF 动画等多种常见格式。可放置多个视频,相互之间是独立不受影响的。
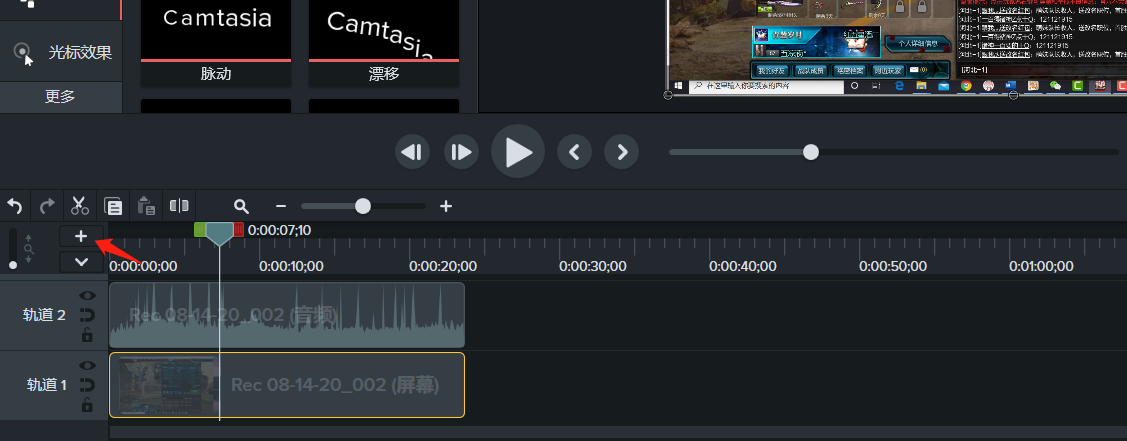
点击“注释”,选择一个文本框拖拽到轨道三,可用于文字解说,右侧属性栏可更改文字大小、颜色。
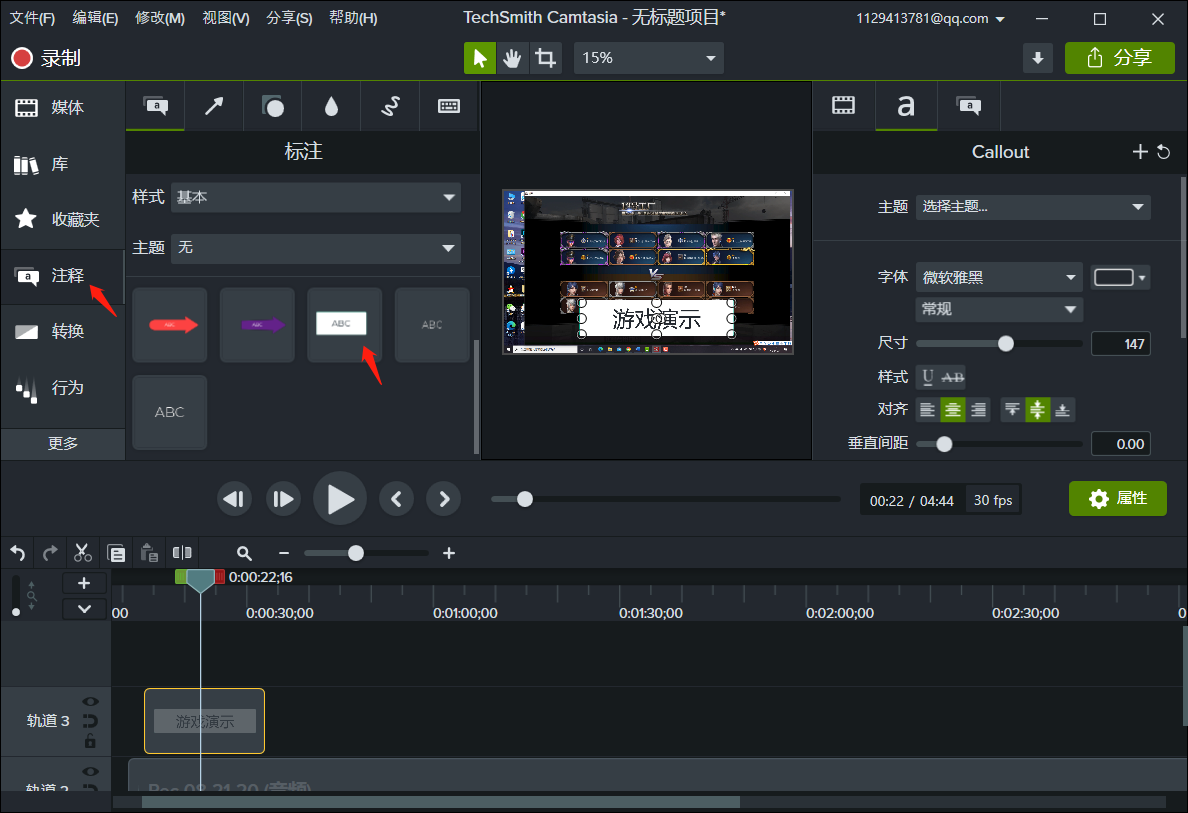
四、让文字动起来
点击“行为”将效果拖拽至时间轴文字注释中,就能让文字动起来,点击右侧属性栏就能选择不同的行为特效、循环时间以及速度。
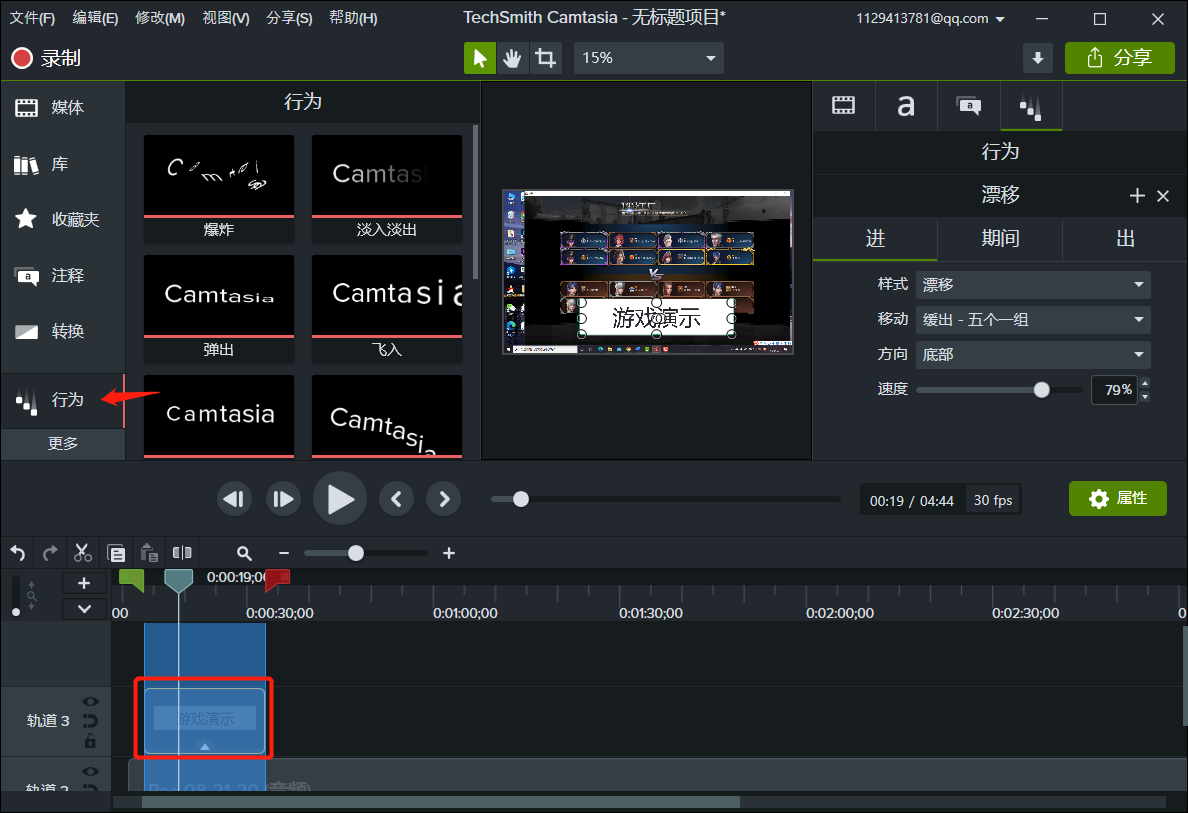
五、素材导出
编辑好视频就可以导出了,点击右上角“分享”,选择自定义导出,支持导出为MP4、WMV、AVI、GIF、M4A五种常见格式。
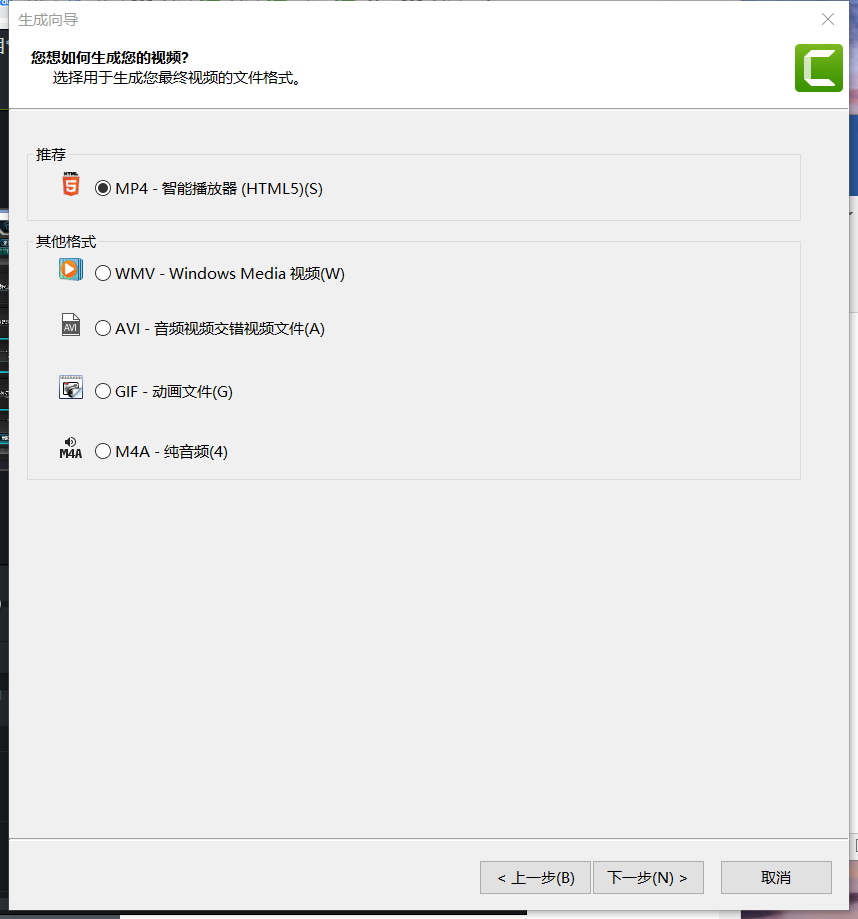
总体来说,Camtasia 2020作为一个专业的录像编辑软件,操作起来简单易学,不仅适合专业剪辑,也适合0基础小白使用。快来下载这款软件,简单方便,更高效的制作出属于自己的小视频吧!
作者:八味良药
展开阅读全文
︾