

发布时间:2020-12-17 10: 08: 27
Camtasia是一款屏幕动作录制软件,它能轻松地记录屏幕动作,包括影像、音效、鼠标移动轨迹、解说声音等等,另外,它还具有即时播放和编辑压缩的功能,可对视频片段进行剪接、添加转场效果。下面小编将为大家介绍如何使用Camtasia教程录制功能。
第一步:准备录制
当大家打开Camtasia时,点击如图1左上方红圈所示‘录制’按钮。即可录制接下来的视频教程。
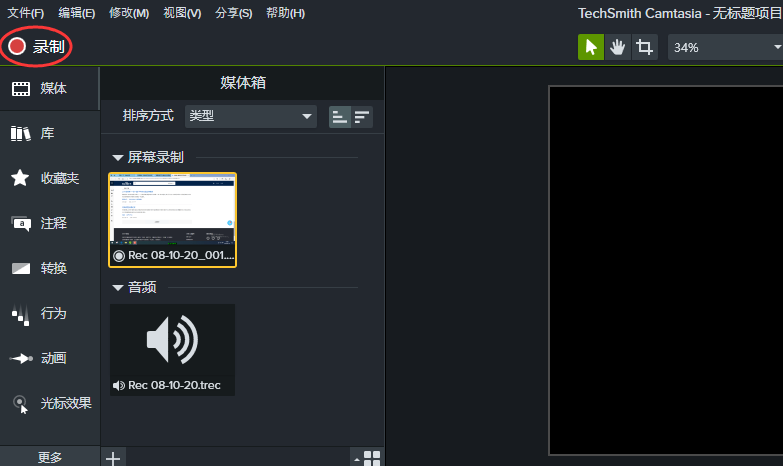
第二步:设置录制选项
点击之后Camtasia的页面就会消失,在你所使用的页面随即出现如图2所示录制选项框。点击箭头所示下拉按钮,选择你要录制的屏幕大小,即“全屏”或“宽屏”等。如果只是录制音频,则选择“关闭屏幕”。根据教程需要(是否需要人物处境或另一实物画面)选择是否打开“相机”,如果有旁白讲解或画外音,即选择打开“麦克风”。当然,大家怕录制操作加讲解忙不过来也可以选择录好视频之后再加旁白,具体操作在之后的文章中小编会讲到。系统音频也是根据需要选择是否打开。
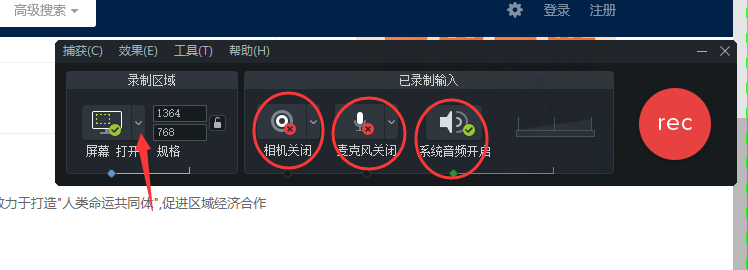
第三步:添加字幕并开始
设置好基础选项之后,如果需要在整段视频中添加字幕——以标示出处或主题等。点击如图3箭头所指“rec”,输入添加的字幕,点击右边的“选项”会出现“字幕选项”的弹窗,可以修改字幕的位置、透明度、字体颜色、背景等。之后点击确认就开始录制视频了。这时,弹窗会消失,所以大家需要打开要录制的内容后再确认。之后会出现一个提示,“按F10结束录制”。
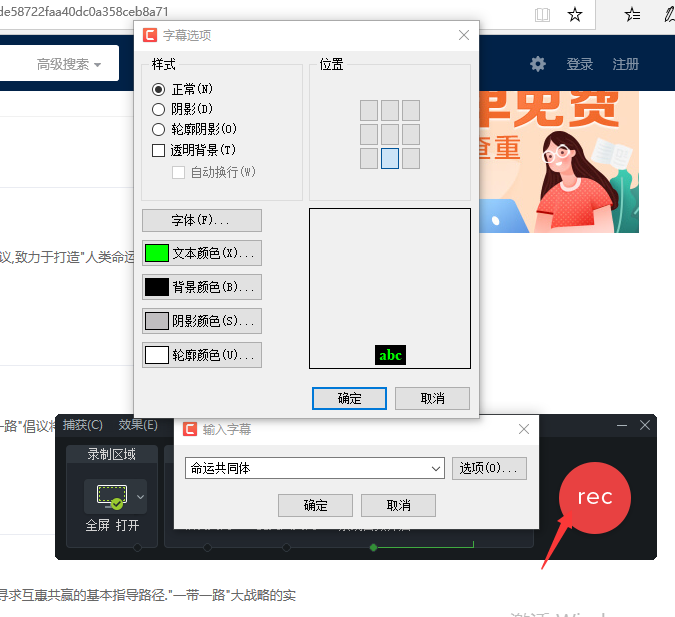
在屏幕下方的任务栏中有录制的时间框,如图4所示。
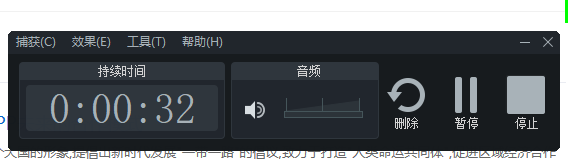
第四步:编辑并保存文件
视频录制好之后,就会自动保存在如图5所示“媒体”目录下的“屏幕录制”选项下。大家可以根据时间排序等方式查看。
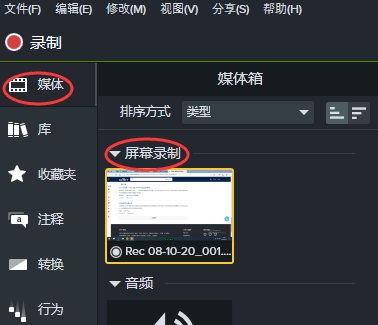
如果需要对视频进行编辑。如图6所示,将刚刚录制的视频拖动到页面下方轨道中,即可开始编辑。
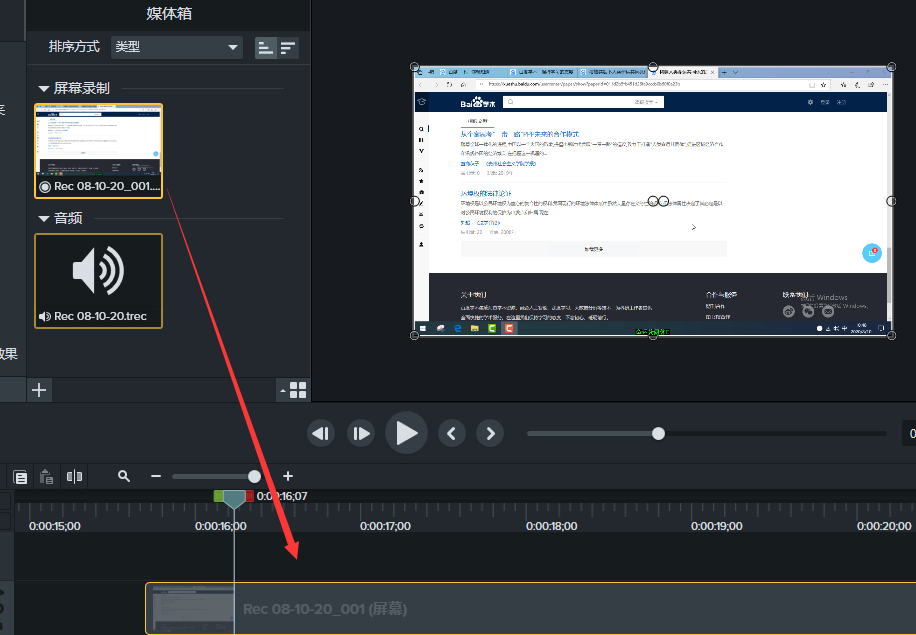
编辑好的视频或音频文件需要大家手动保存,点击如图7红圈所示“文件”菜单下的“保存”,然后找到要存储的位置,点击确认即可。
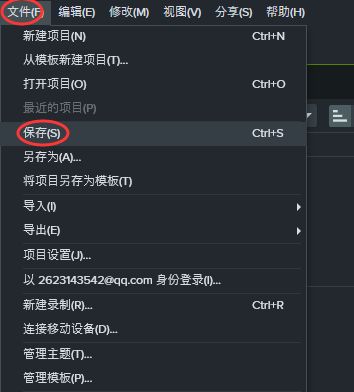
在下一次的介绍中,小编将为大家介绍如何用Camtasia进行视频编辑的具体操作,今天的介绍就到这里了,最后希望大家使用愉快!
作者:八毛二
展开阅读全文
︾