

发布时间:2021-11-26 11: 43: 12
品牌型号:联想小新Pro16
系统:Windows11家庭中文版
软件版本:Camtasia2021
你是否苦恼于没有一款好的微课制作软件?接下来我们就介绍一下录制微课用什么软件,微课录制软件使用教程。camtasia是一款集屏幕录制和视频剪辑功能为一体的电脑录屏软件,上手快且操作简便,可以帮助我们进行微课的制作。
一、讲解文件(非PPT格式)
1.首先打开camtasia,选择新建录制。
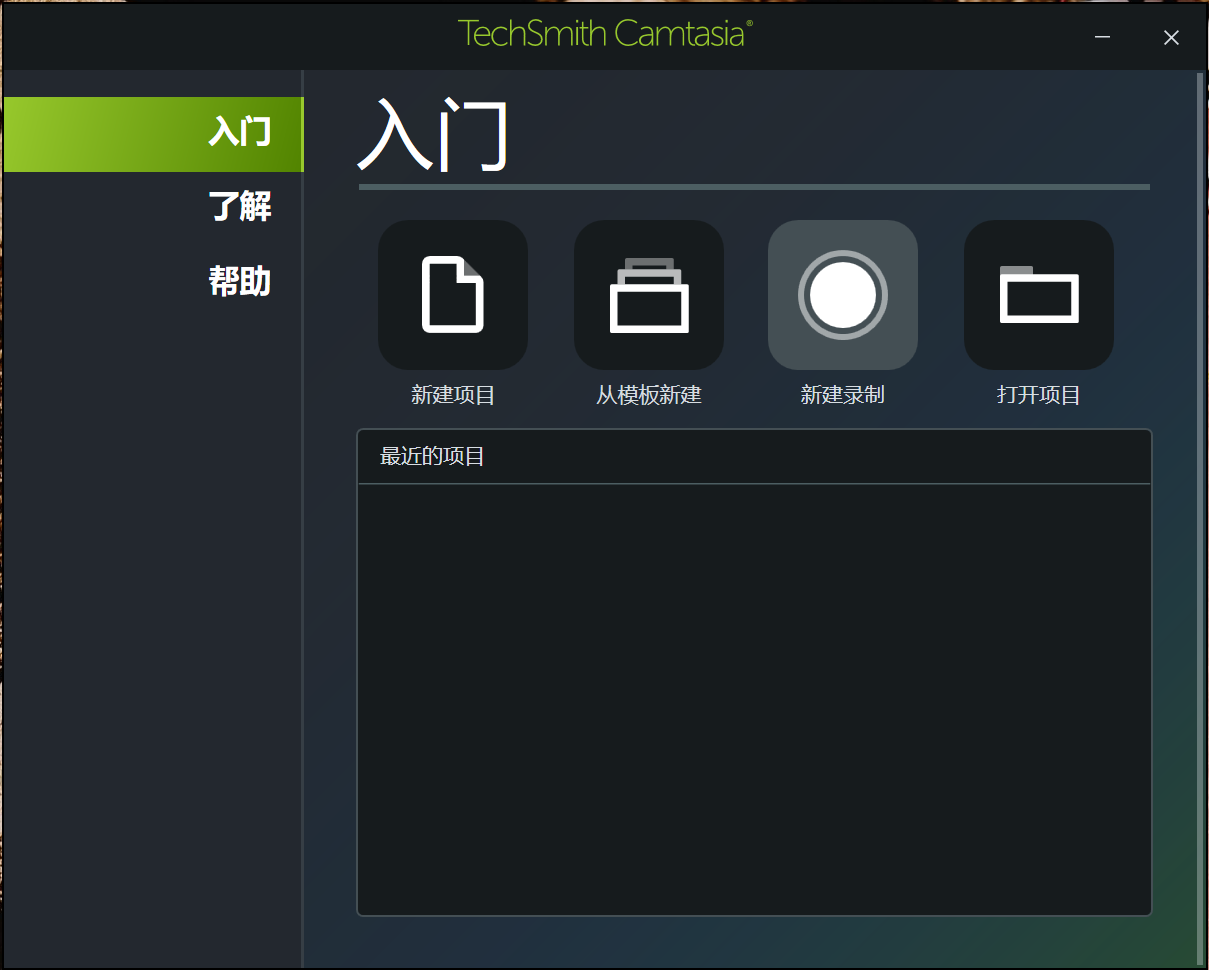
2.在弹出的窗口中进行录制设置。第一个选项为调整录制窗口的大小,你可以选择全屏录制,也可以框选自定义区域进行录制。第二个选项为摄像头设置,开启此选项后,你的摄像头设备捕获的画面也会加入到视频中。第三个选项为麦克风设置,开启选项后你可以录入自己的声音作为解说。第四个为系统音频,如果你在录制微课的过程中有一些视频素材,开启此选项后素材的声音也将被录入。
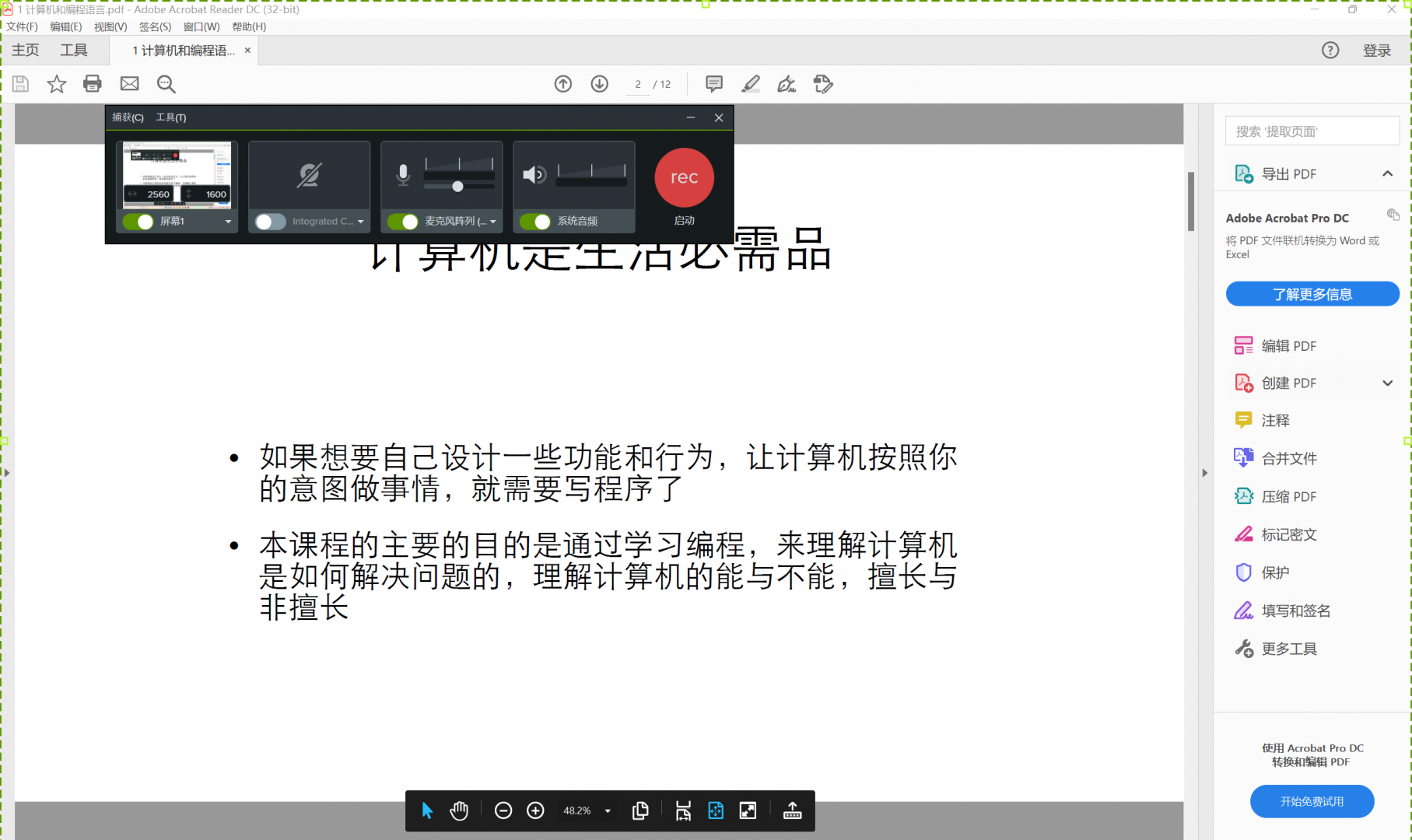
3.完成基本的设置后,点击开始录制。系统会在3秒后进入录制模式,并提醒你停止录制的快捷键。在工具-选项-快捷键中,你可以对开始、停止的快捷键进行个性化的设置。
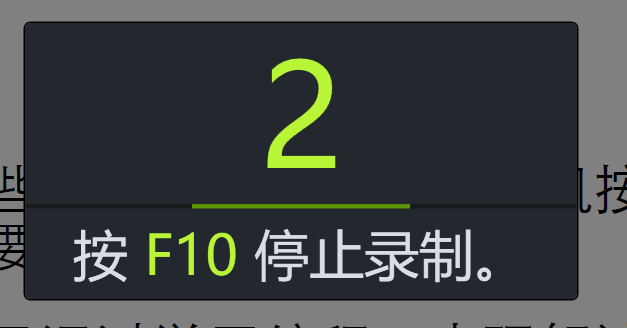
4.完成录制后,录制的视频将会作为素材自动导入camtasiastudio的时间线中,你可以在此进行字幕、背景音乐等效果的添加,以及对一些不必要的片段进行删减。
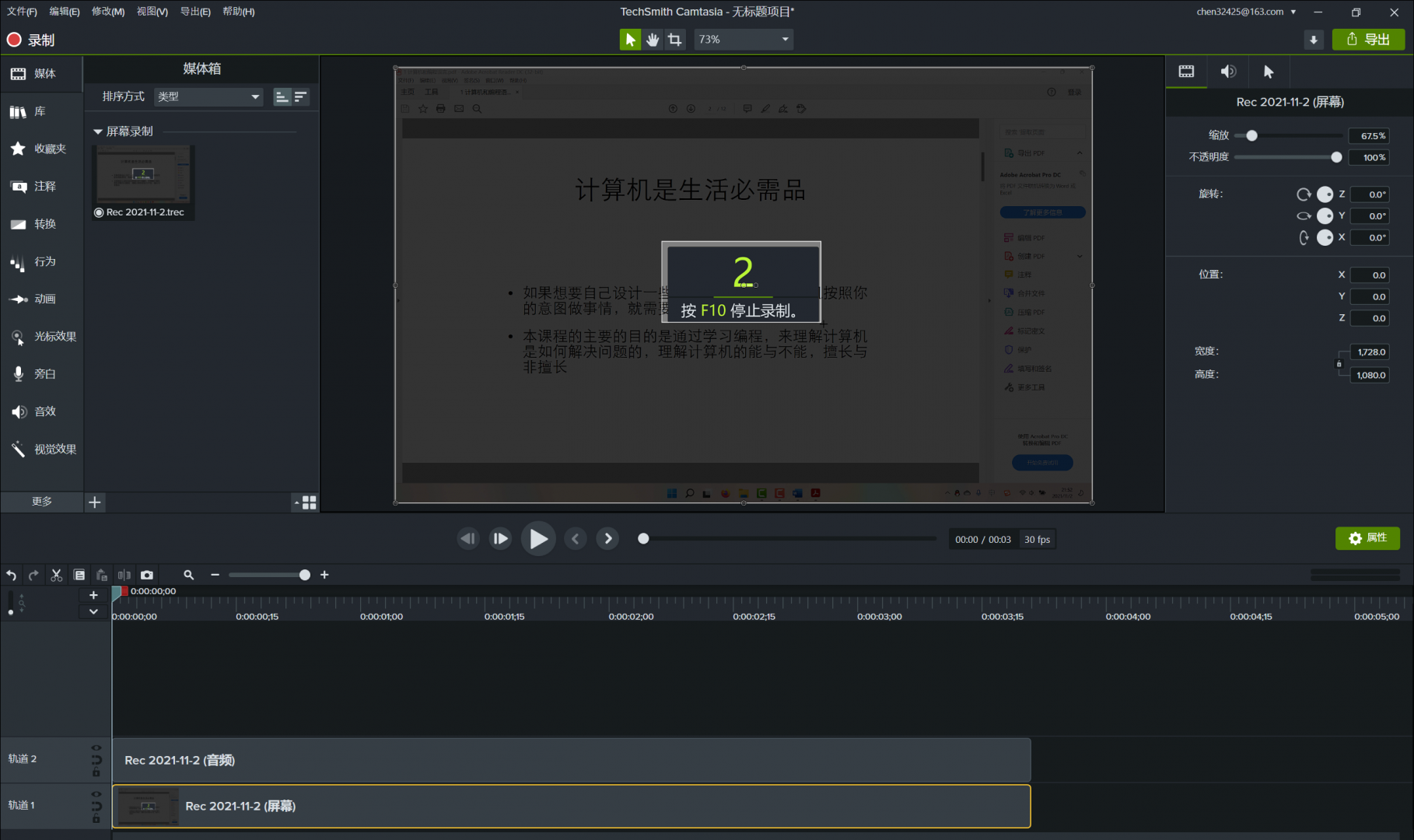
二、录制PPT文件
1.打开PPT软件,在上方的菜单中找到加载项。工具栏中有五个按钮,第一个红色的为录制,点击后就可以开始录制。第二个为麦克风按钮,第三个为摄像头按钮,点击按钮后,若这两个按钮的底色变为深色,则代表该功能已经开启。第四个按钮为摄像头预览按钮,最后一个是设置按钮,你可以在其中完成对一些功能的设置。
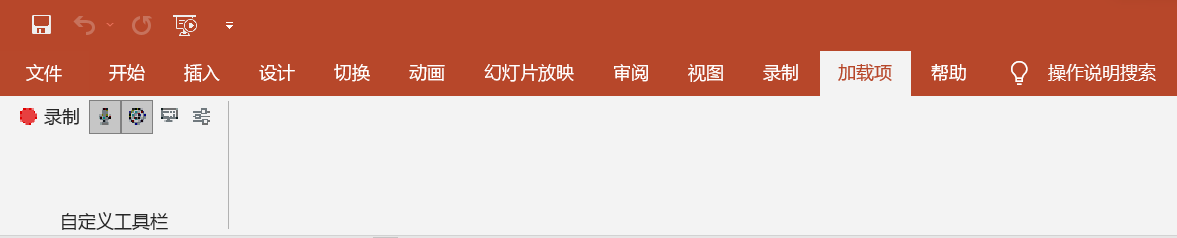
2.在完成基本配置后,点击录制,PPT会进行播放模式。点击右下角,即可开始录制。
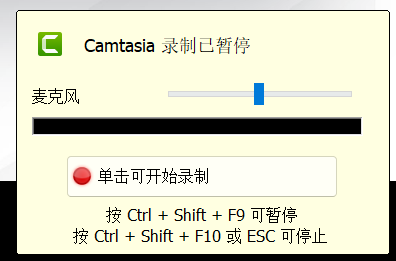
3.在完成录制后,你可以选择停止录制或者继续录制。
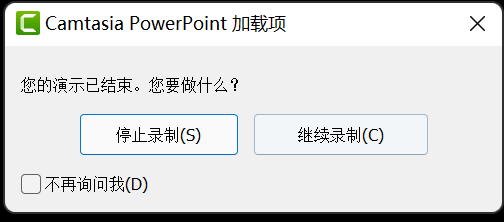
4.若你选择了停止录制,将该媒体文件保存到需要存放的路径即可。
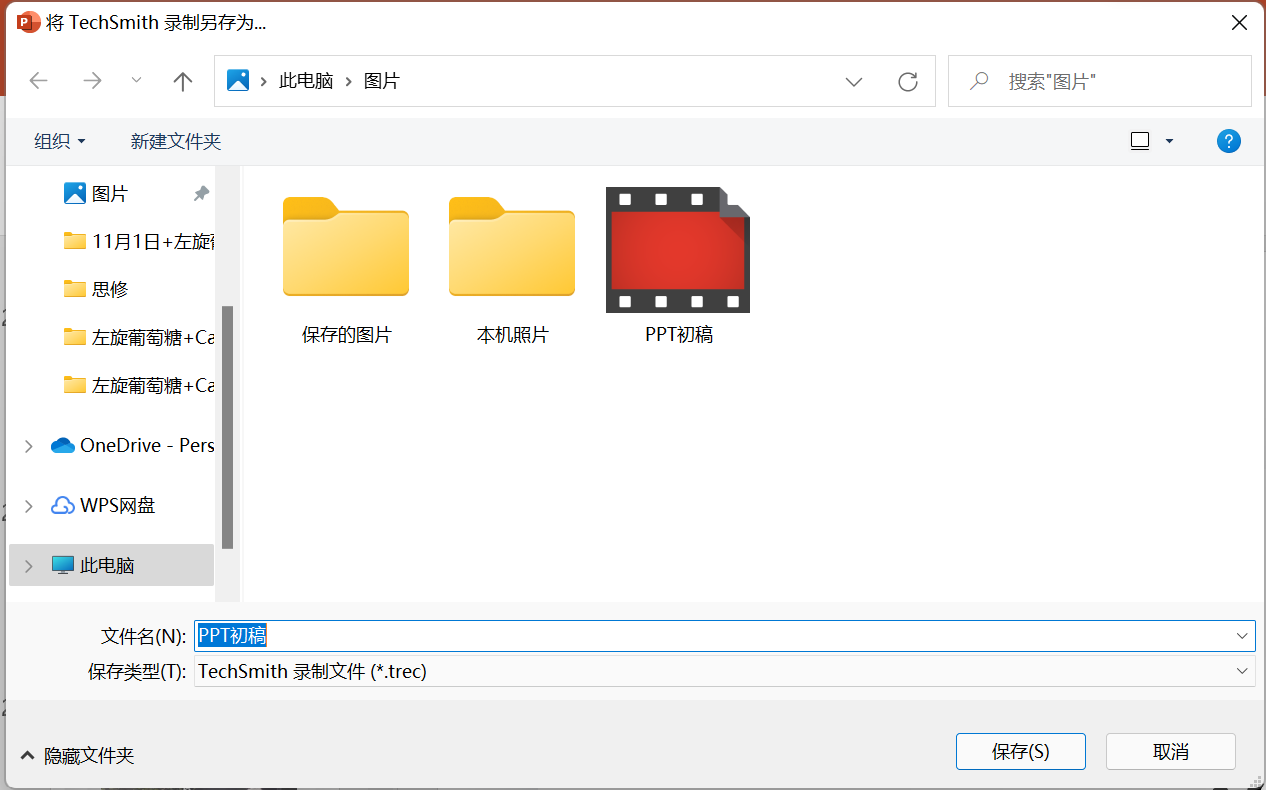
以上就是录制微课用什么软件,微课录制软件使用教程的教学了,如果你希望了解更多camtasia使用的小技巧,欢迎访问Camtasia中文网站。
作者:左旋葡萄糖
展开阅读全文
︾