

发布时间:2021-11-24 11: 36: 06
品牌型号:联想小新Pro16
系统:Windows11家庭中文版
软件版本:Camtasia2021
在制作微课、游戏解说等视频时,我们可能需要使用电脑摄像头录像。接下来就告诉大家电脑摄像头录像软件推荐,如何录制电脑摄像头?小编推荐使用camtasia进行录制,因为它操作简单,很容易上手。下面小编就将为大家介绍使用camtasia录制电脑摄像头的方法。
一、录屏时录制摄像头
1.首先打开camtasia软件,并选择新建录制。
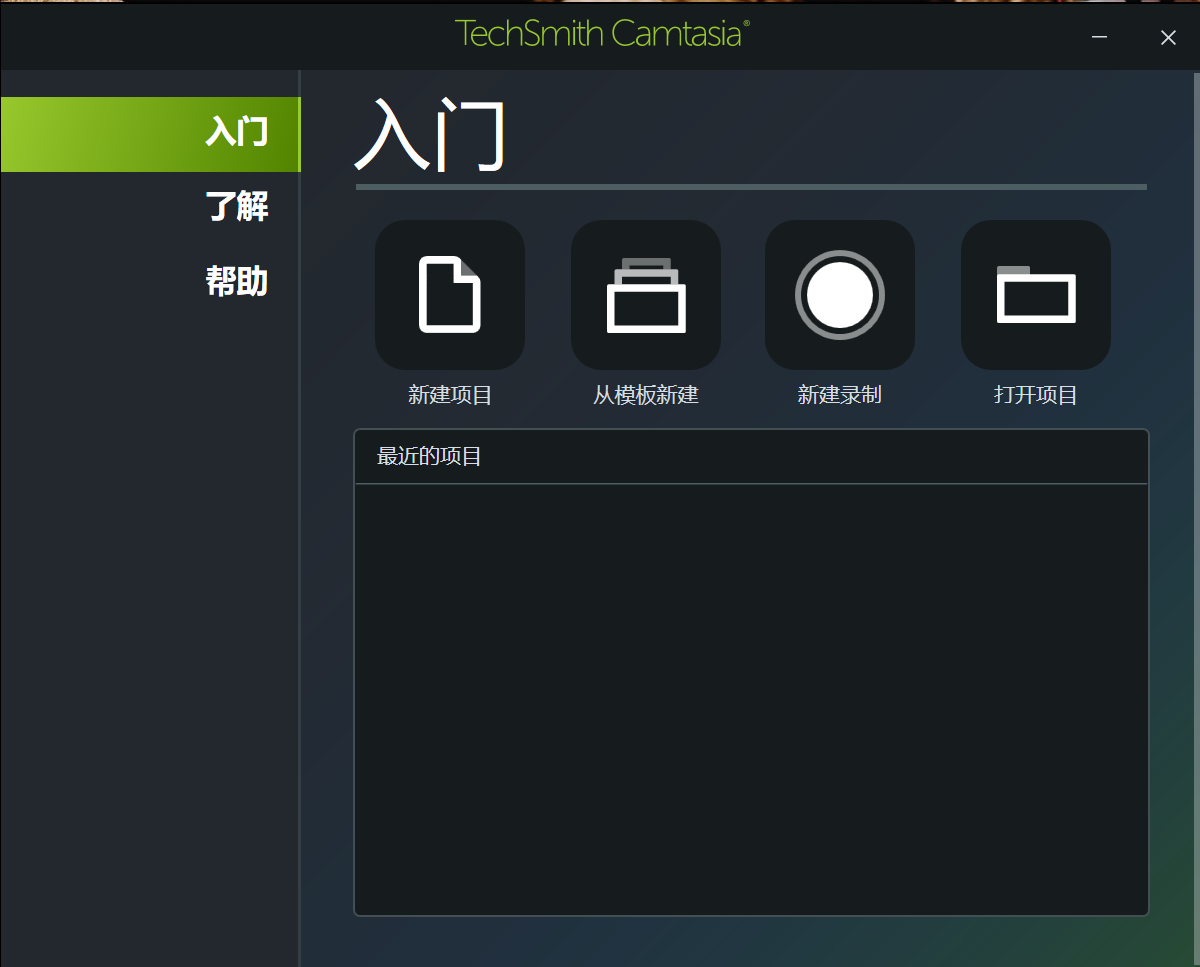
2.唤出录制窗口后,打开摄像头按钮,就可以使用该功能。
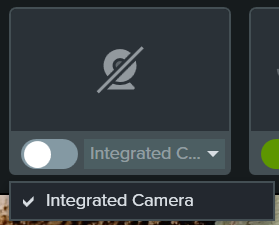
3.打开按钮后,上方窗口就会显示目前摄像头捕获到的画面,你可以根据该画面调整你的摄像头的位置。点击按钮右侧的小箭头,你可以切换进行画面捕获的摄像头设备。
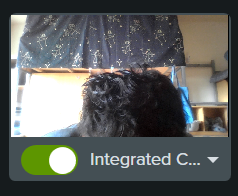
二、录制PPT时录制摄像头
1.首先打开PPT软件,在上方菜单中找到加载项功能,在功能菜单中找到第二个并点击,当你看到该按钮的底色变深时,则代表摄像头功能已经开启。

2.菜单中的第三个按钮为摄像头预览,点击后,系统将会弹出一个窗口,窗口中显示的是你此时摄像头捕获到的画面。
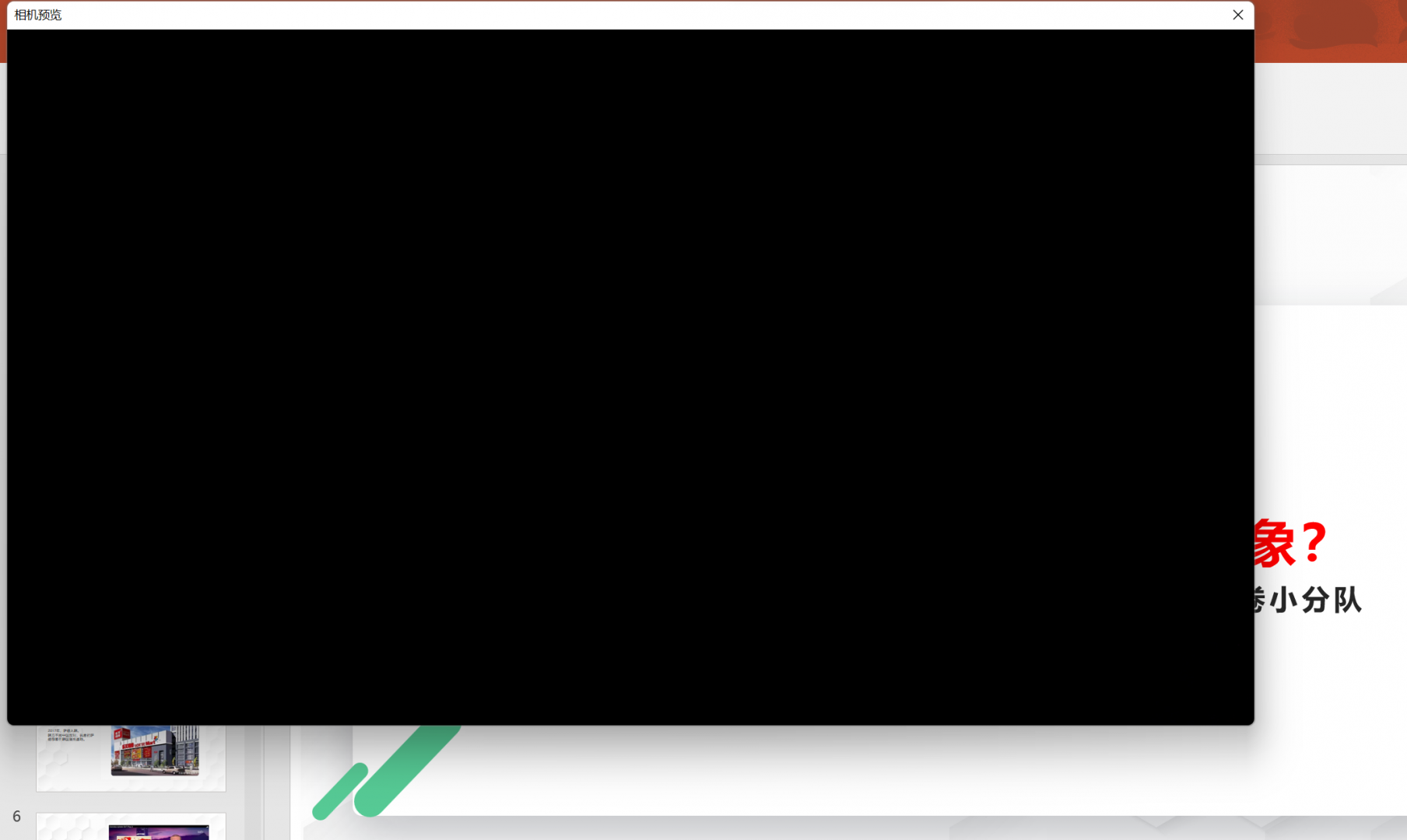
3.第四个按钮为选项按钮,从中找到相机设置,你可以在此处更改你使用的摄像头设备、规格、帧率等参数。
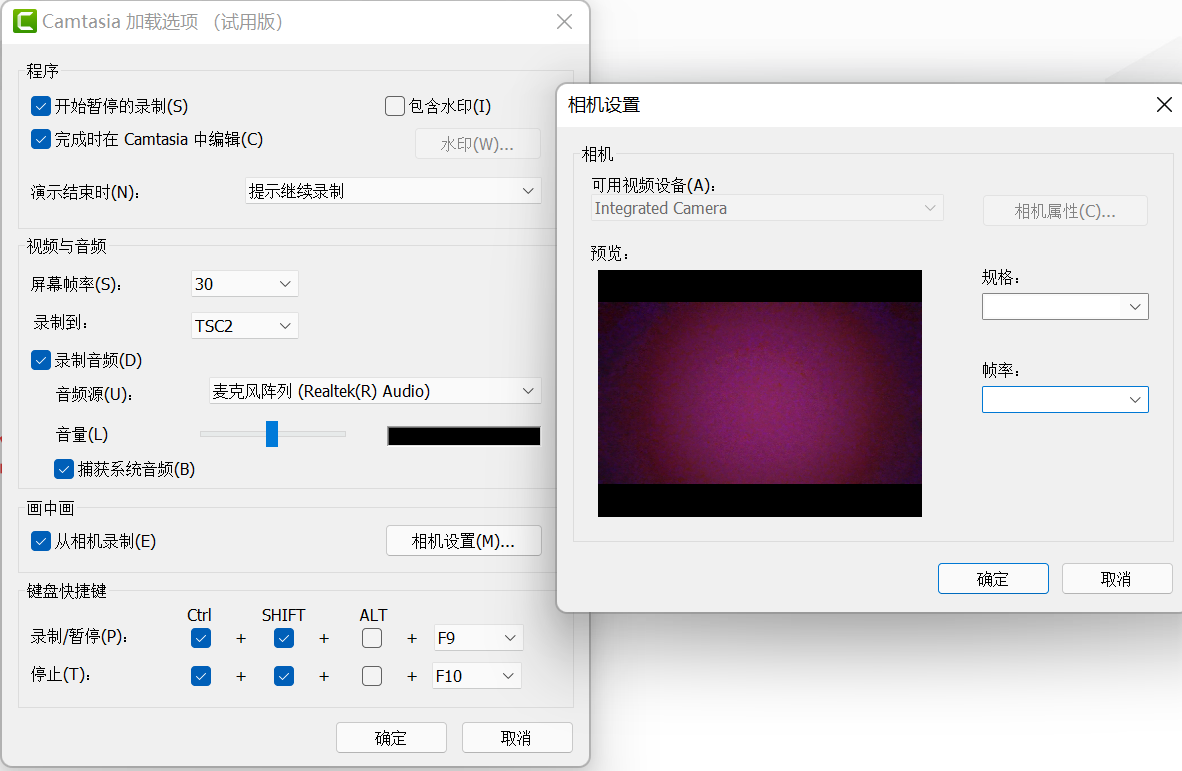
三、视频编辑
完成视频的录制后,录制完成的视频将会作为素材自动添加到时间线中进行编辑,你可以在camtasiastudio中完成效果、背景音乐的添加以及一系列的编辑操作,来帮助你完善自己的视频。
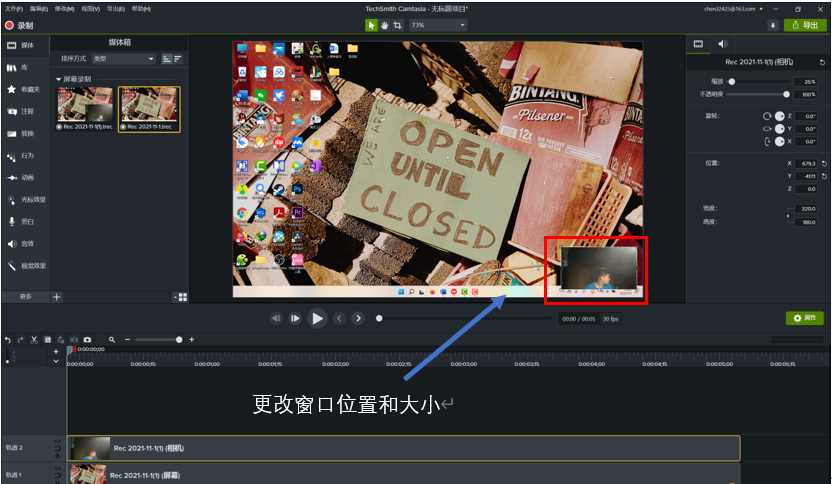
以上就是小编为大家带来的电脑摄像头录像软件推荐,如何录制电脑摄像头的教程了,使用camtasia进行录制,操作简便,并且能完成视频一站式地编辑。如果你想要了解更多camtasia使用的小技巧,欢迎访问camtasia中文网站。
作者:左旋葡萄糖
展开阅读全文
︾