

发布时间:2021-11-05 11: 27: 16
随着短视频的盛行,市面上出现了越来越多的视频编辑软件,但大多良莠不齐、功能单一,操作起来难度也比较大。比较一下,Camtasia(win)的优越性就显现出来了。Camtasia是一款集录屏和视频编辑为一体的电脑录屏软件,功能多样。今天,就来讲解一下Camtasia怎么剪辑视频教程。
第一步:注册账号
下载完Camtasia以后,不要急着打开Camtasia剪辑视频。打开软件后根据软件提示,点击软件界面右上角“SignIn”注册账户,跳转页面后输入邮箱与密码,在收到Camtasia的邮件后打开邮件激活账户。
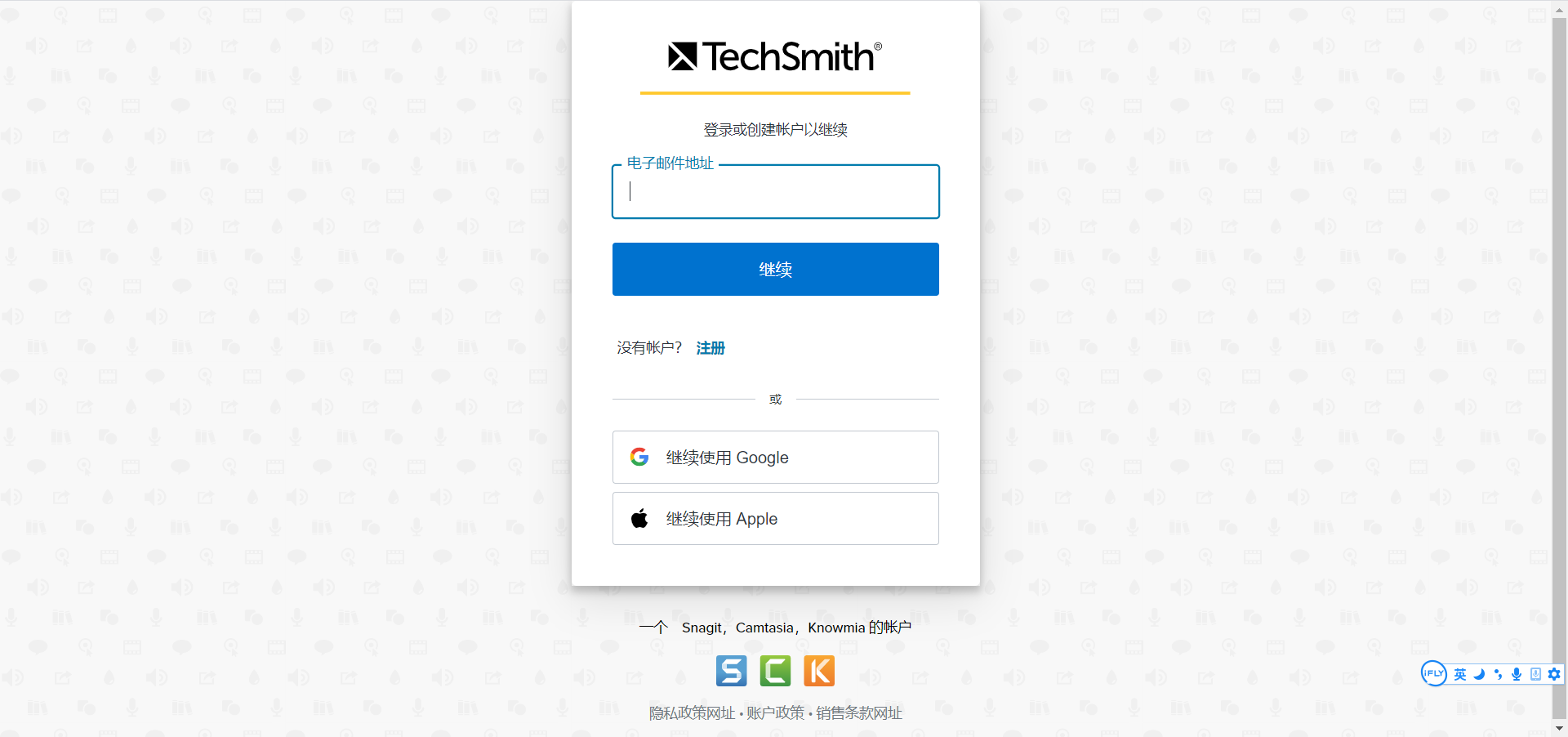
图1:注册账号
账号注册好后点击“启动桌面应用程序”进入软件,就可以使用Camtasia剪辑视频了。
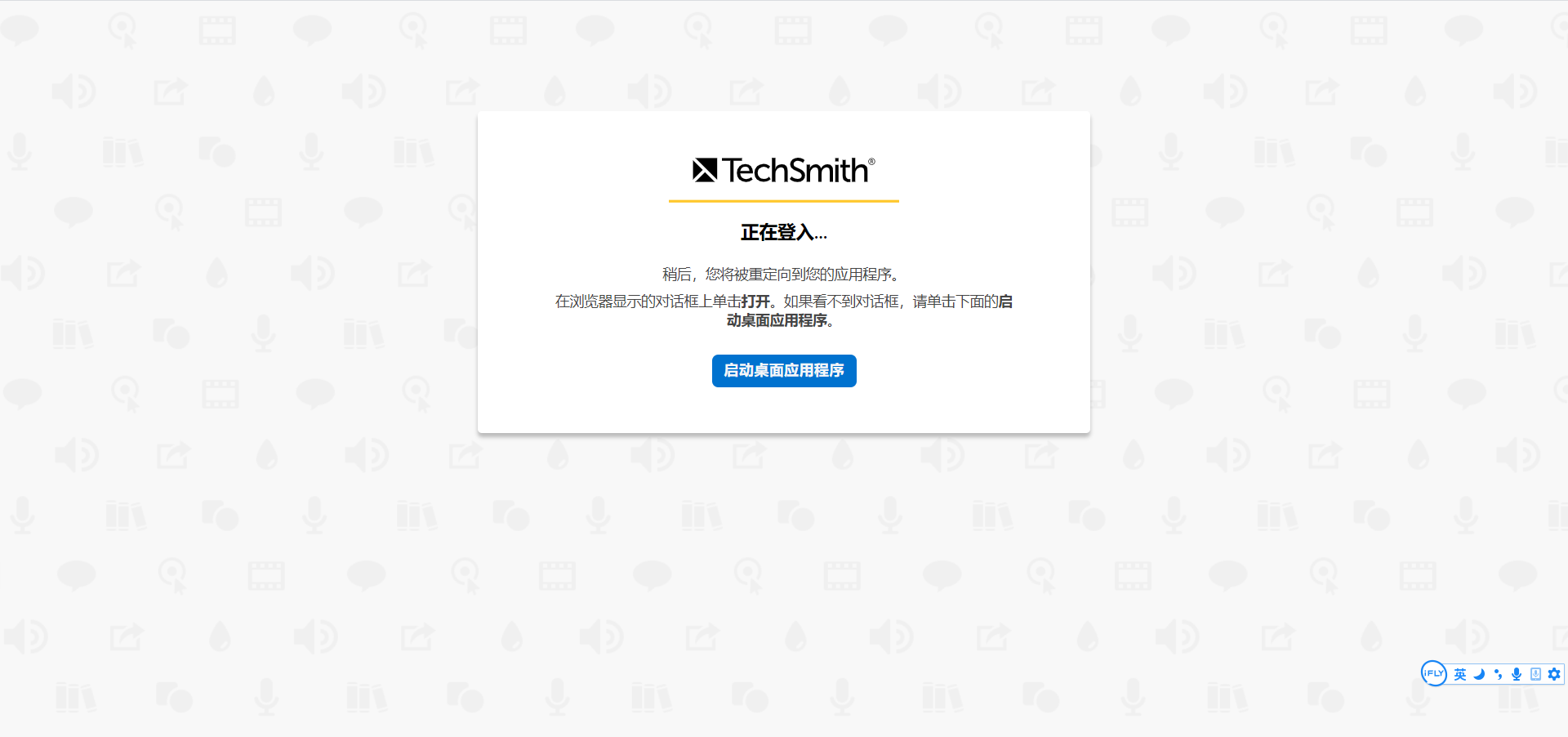
第二步:导入视频
点击左上角“媒体”选项,点击绿色“导入媒体”选项,选中准备好的素材,点击打开,素材就成功导入Camtasia了。
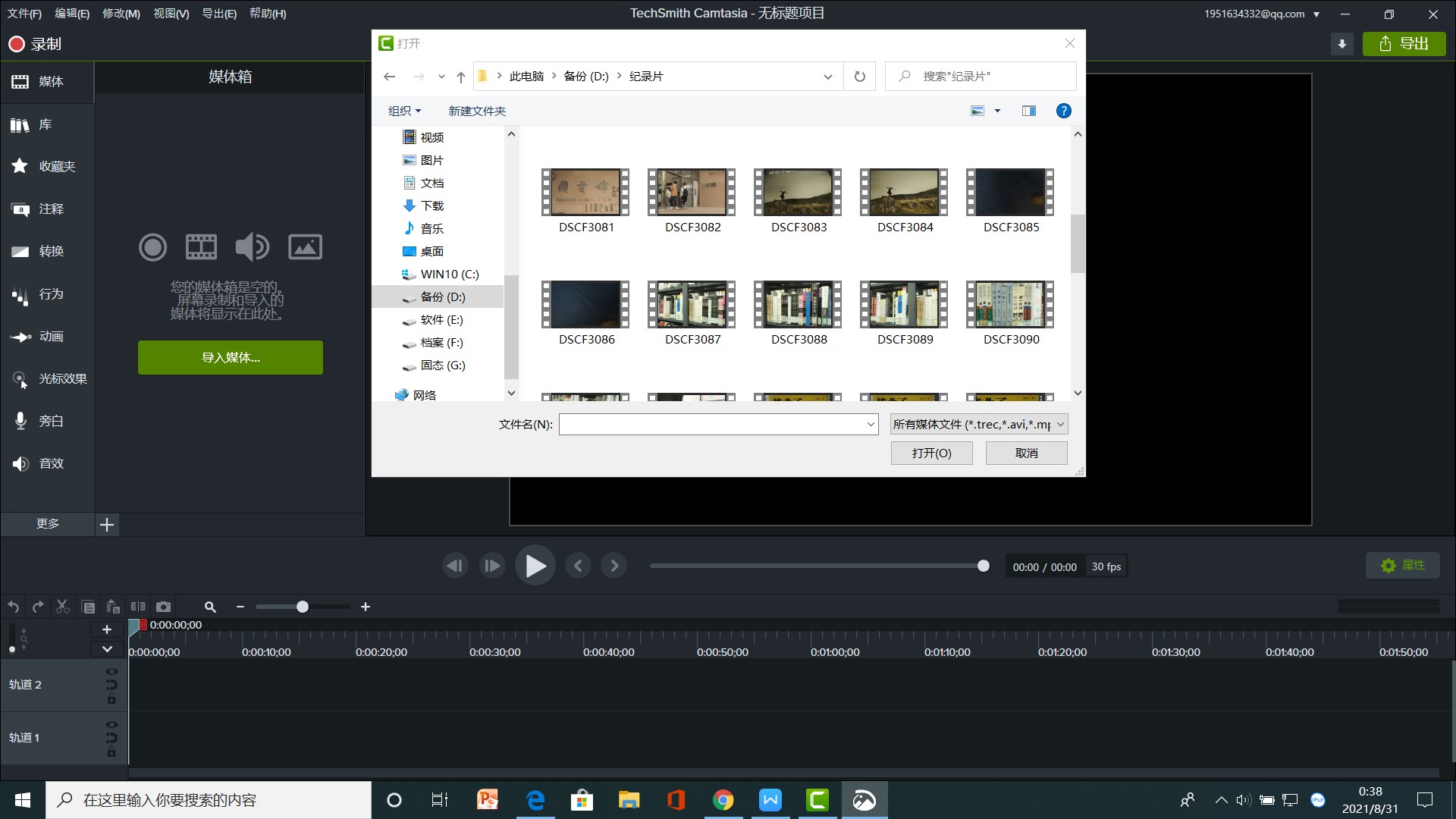
第四步:将视频导入时间轴剪辑
视频导入后,会在媒体箱中显示,这时就可以正式用Camtasia剪辑视频了。将媒体箱中的素材拖入下方的时间轴上,并在预览窗口观看视频画面。
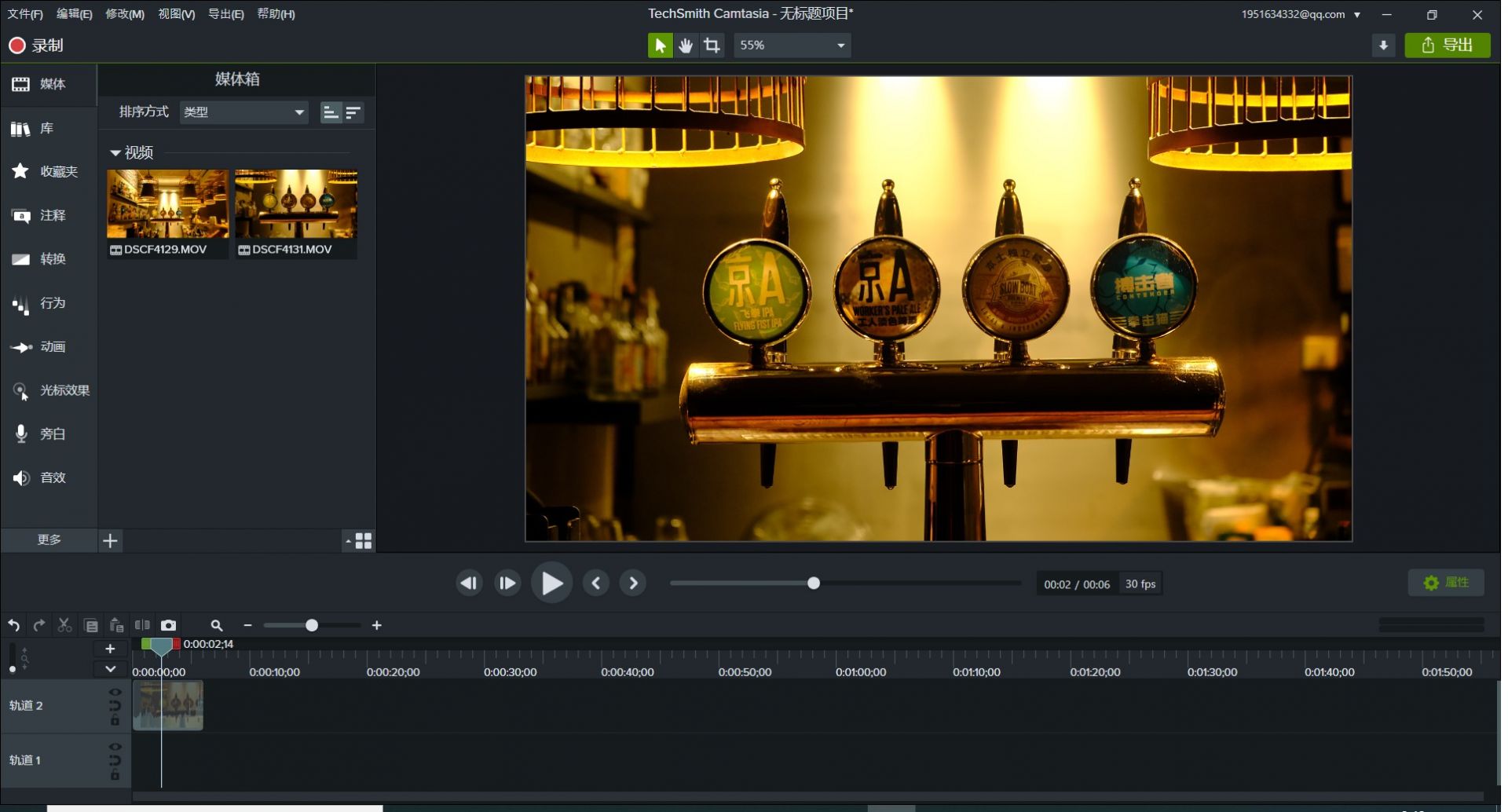
选中时间轴上的素材,点击“拆分”或者点击键盘“S”键,分割重组视频;点击“剪切”或键盘“Ctrl+X”,再点击“粘贴”或键盘“Ctrl+V”,能够将剪切的视频粘贴到想要的位置。
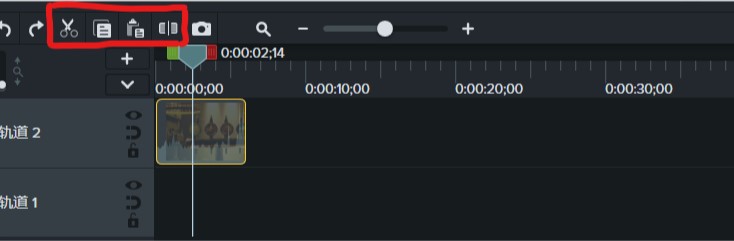
第五步:选择背景音乐
点击软件右上角“库”,点击“音乐曲目”,海量音乐可供选择,将选好的音乐直接拖入时间轴,背景音乐就添加完成了。
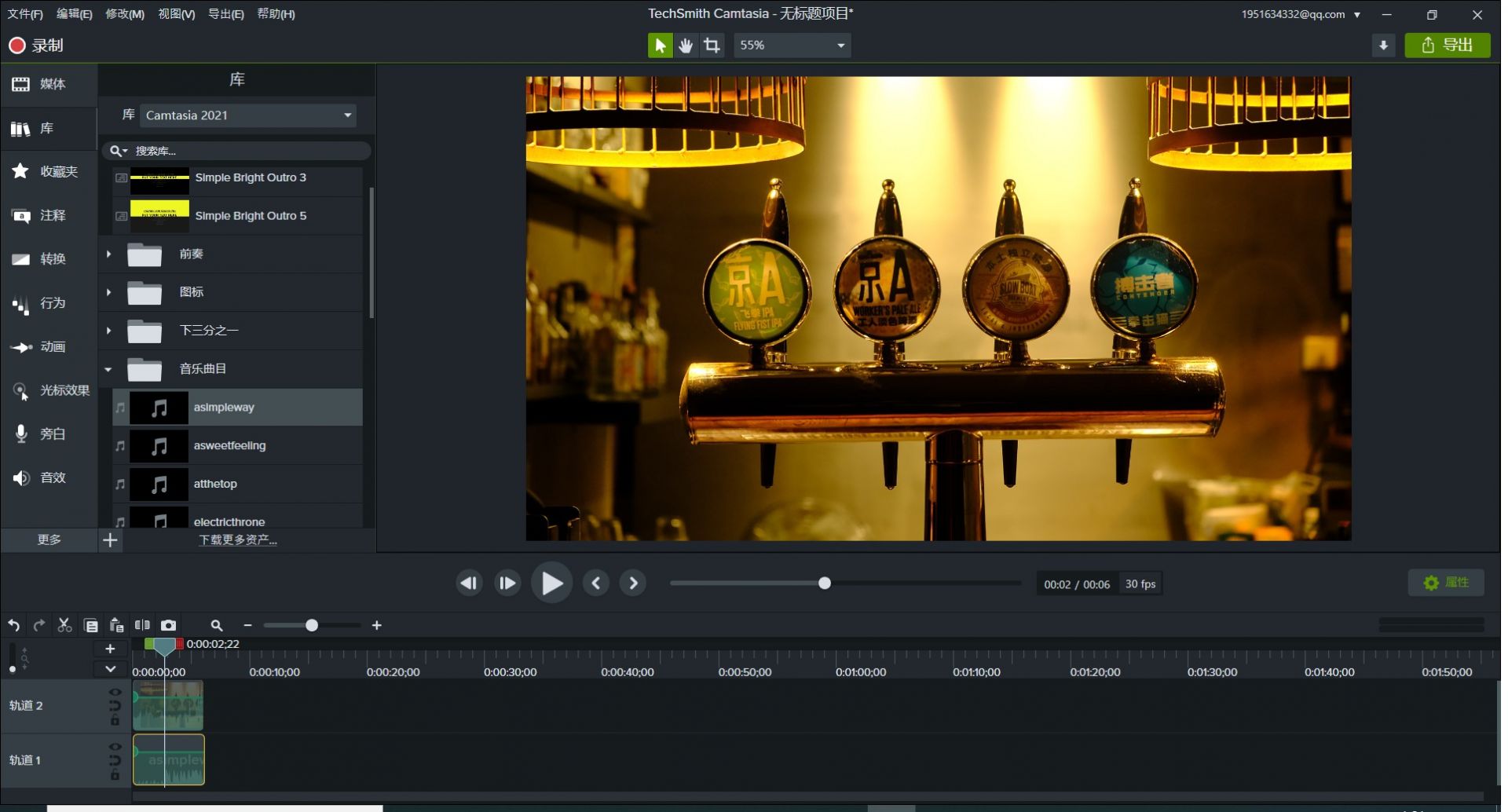
第六步:导出视频
视频剪辑完成后,点击软件右上角的绿色“导出”选项,选择“导出到本地”,就能将视频导出了。
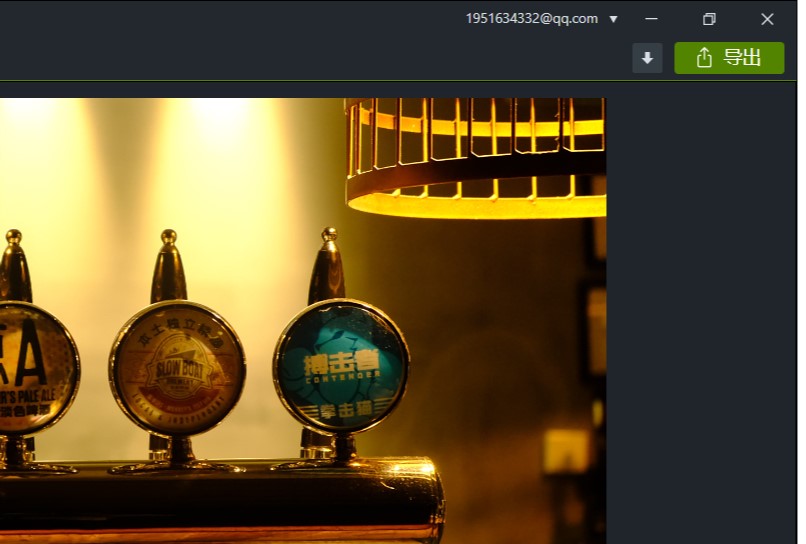
以上就是Camtasia怎么剪辑视频教程的详细步骤了,怎么样,使用Camtasia剪辑视频是不是非常简单呢。Camtasia除了能够编辑视频,还能够进行屏幕录像,录好的视频能够直接导入进行剪辑,还有更多功能等待大家挖掘哦,希望这篇文章能够帮助到大家。
作者:欣欣向好
展开阅读全文
︾