

发布时间:2021-11-14 11: 19: 31
品牌型号:联想小新Pro16
系统:Windows10家庭中文版
软件版本:Camtasia2021
Camtasia是一款集录制与剪辑为一体的电脑录屏软件。当我们在Camtasia中完成了视频的编辑之后,如何将我们的工作文件(即时间线)进行导出呢?接下来小编就将为大家讲解使用Camtasia电脑录屏软件导出视频的相关技巧。
1.在完成视频的剪辑之后,在上方的工具栏中找到“导出”选项并点击。
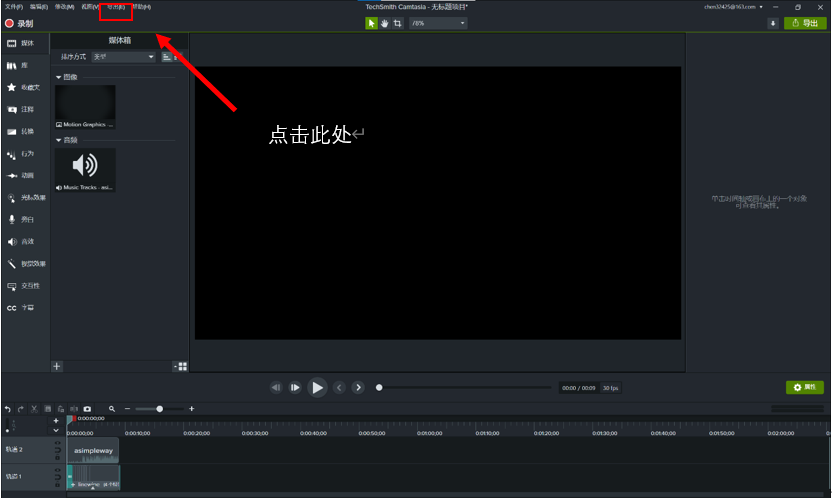
2.点击后会唤出一个菜单,其中包含了多种导出方式。若你选择了“YouTube”,那么导出的视频会自动设置为YouTube视频的相关标准。一般我们采用的是导出为“本地文件”。
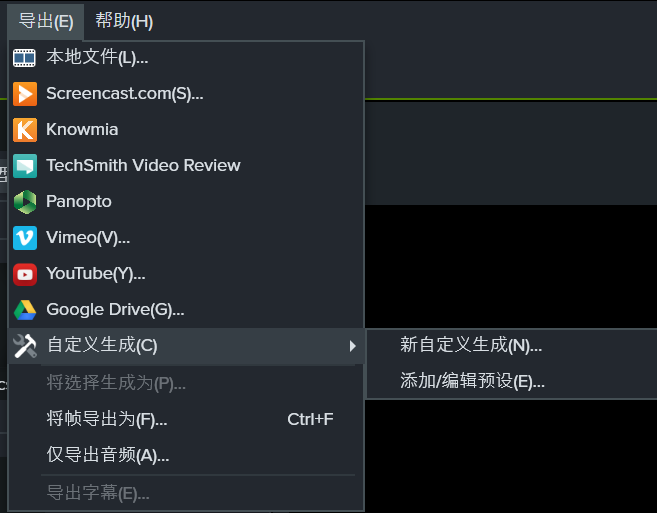
3.菜单中有一个选项为“将帧导出为”,这个功能可以将你视频中任意一帧的画面以PNG格式进行导出。在时间线中,首先选好你需要导出的帧,将指针停留在该位置,并选择“将帧导出为”即可,再按照下图所示选择该图片的存放路径即可。
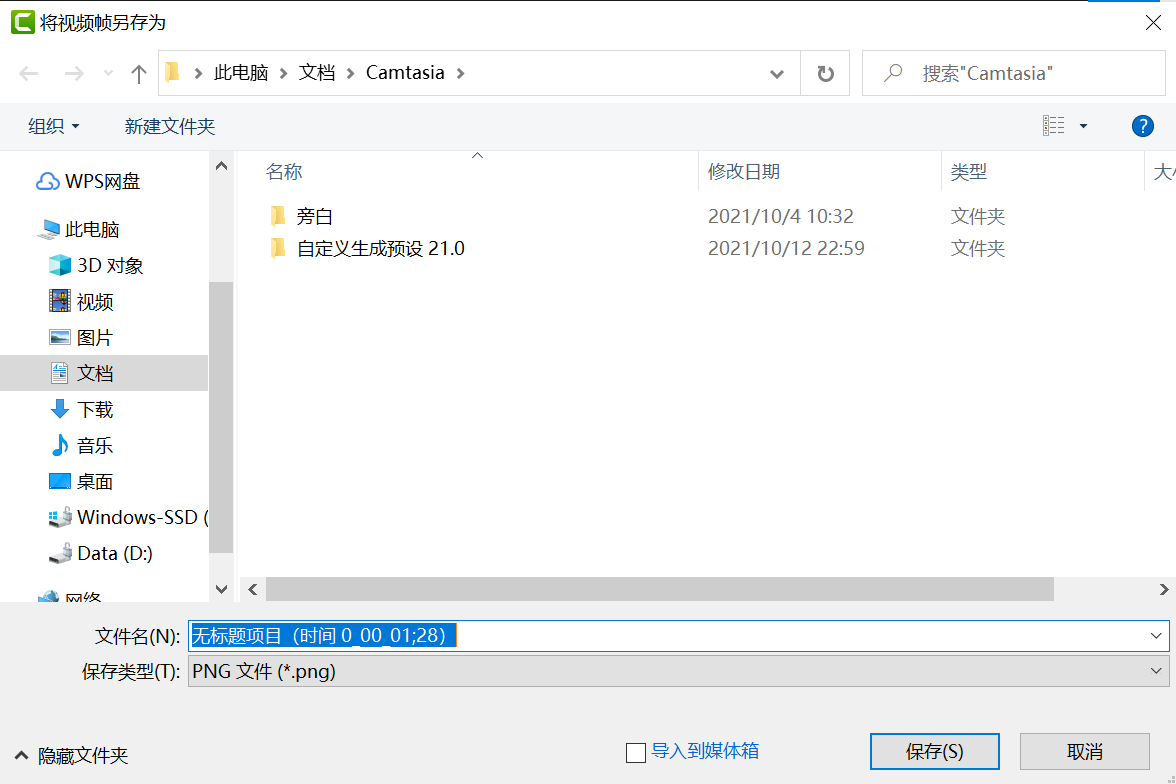
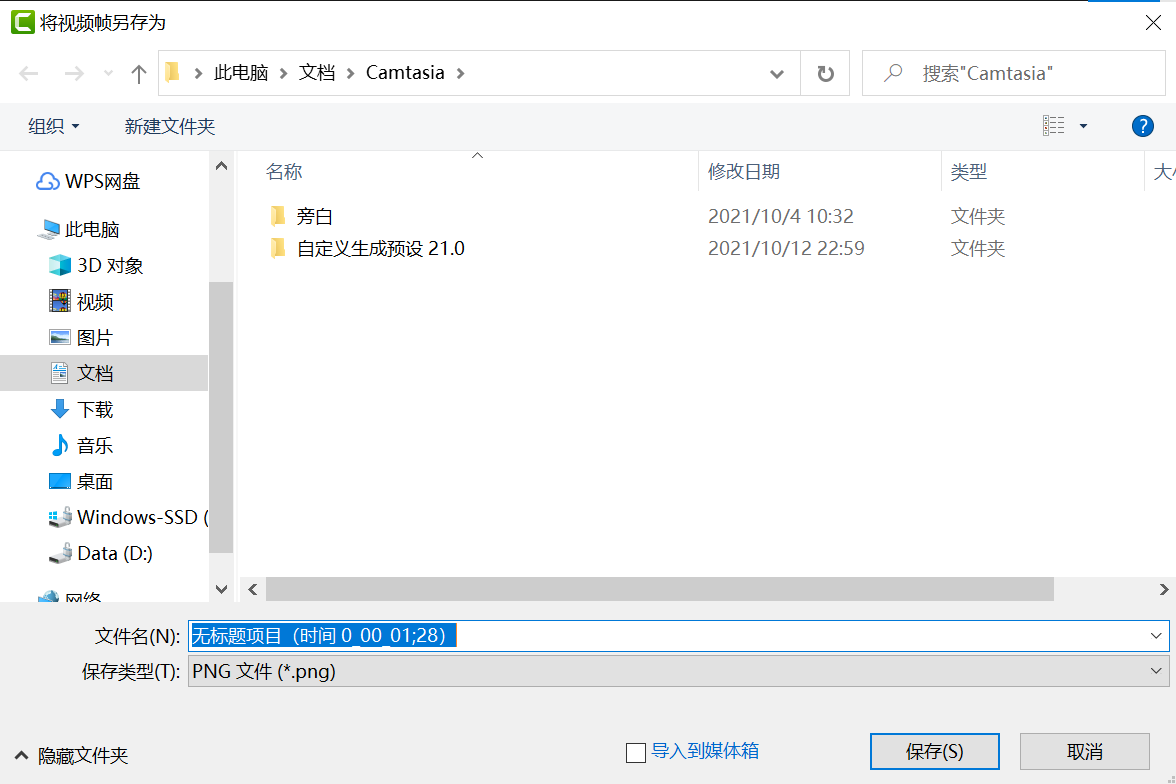
4.我们常用的功能是导出为本地文件。点击该选项后,会弹出一个生成向导的窗口。在第一个步骤中,你可以选择导出视频的质量,分别有480p、720p、1080p,视频质量依次增高,占用的电脑内存也依次增大。
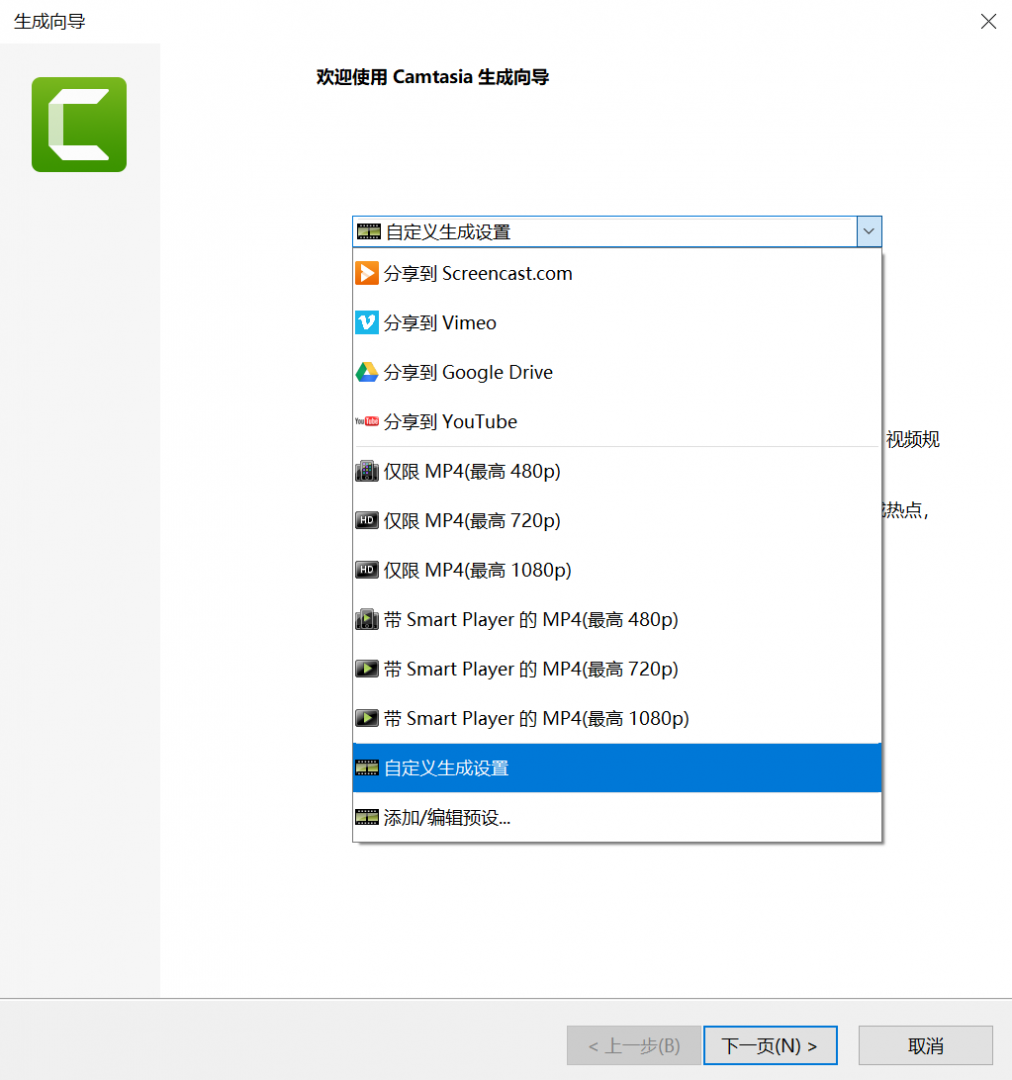
5.若你在上一步中选择了自定义生成设置,在下一个步骤中你可以选择该视频导出的格式。其中MP4、WMV、AVI等都是常见的视频格式,根据自己的需要进行选择即可。
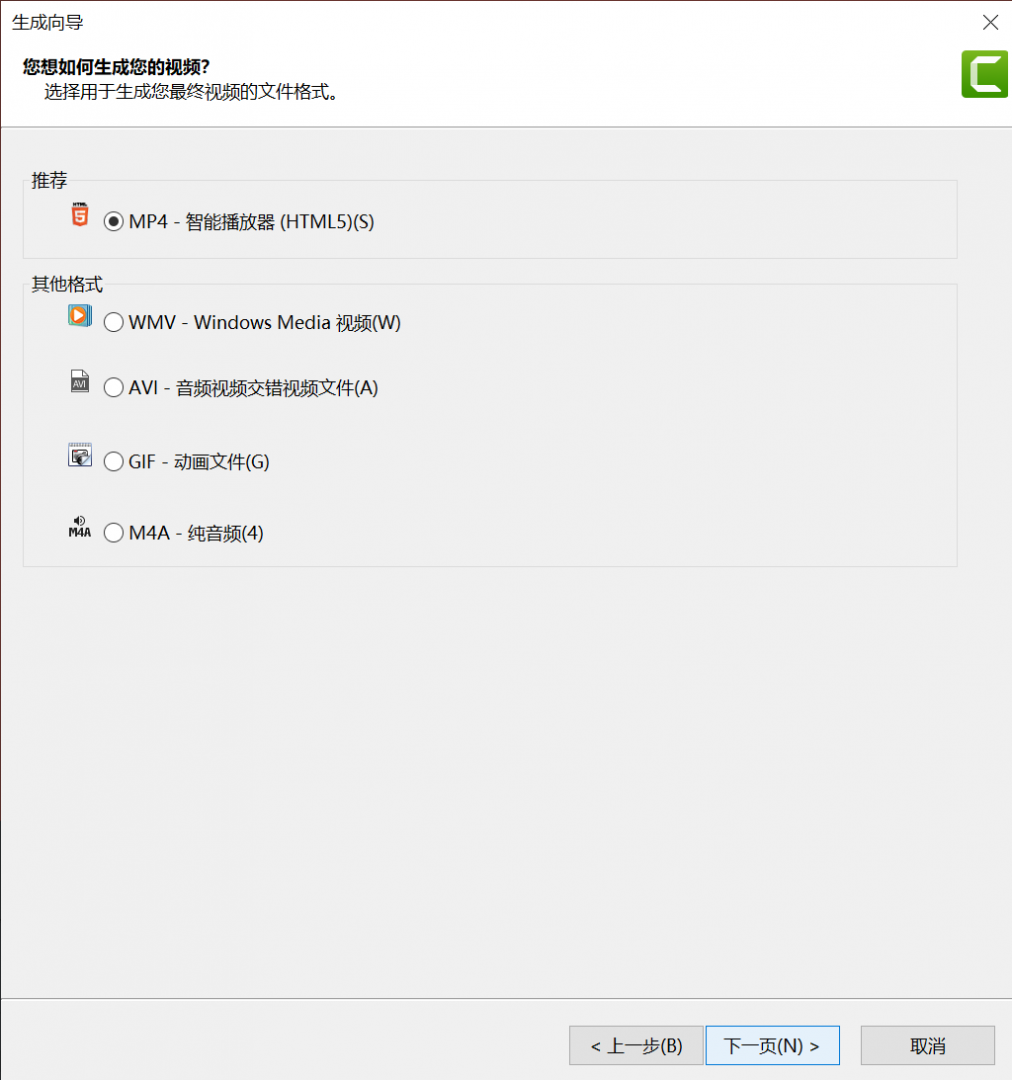
6.在下一步中,有控制器、尺寸、视频设置等选项可供更改。一般无需做太大的调整,在视频设置中更改视频质量、视频帧率一般是较为常用的功能。
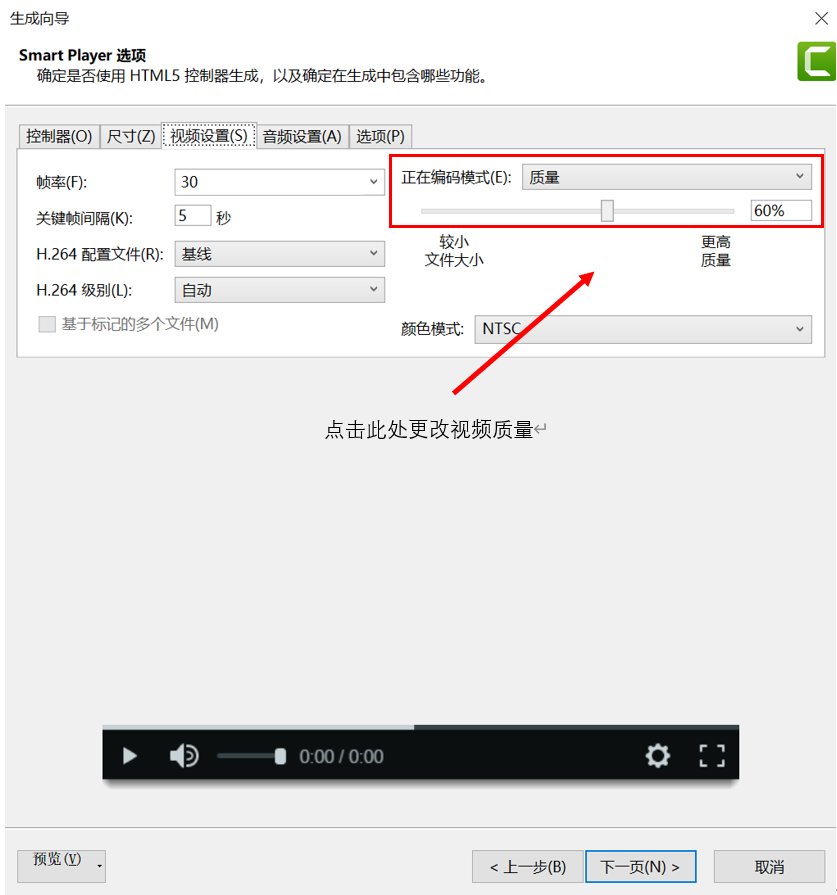
7.在下一步中,你可以选择是否为你的视频添加水印。值得注意的是,如果你使用的是试用版,那么视频水印无法被取消。
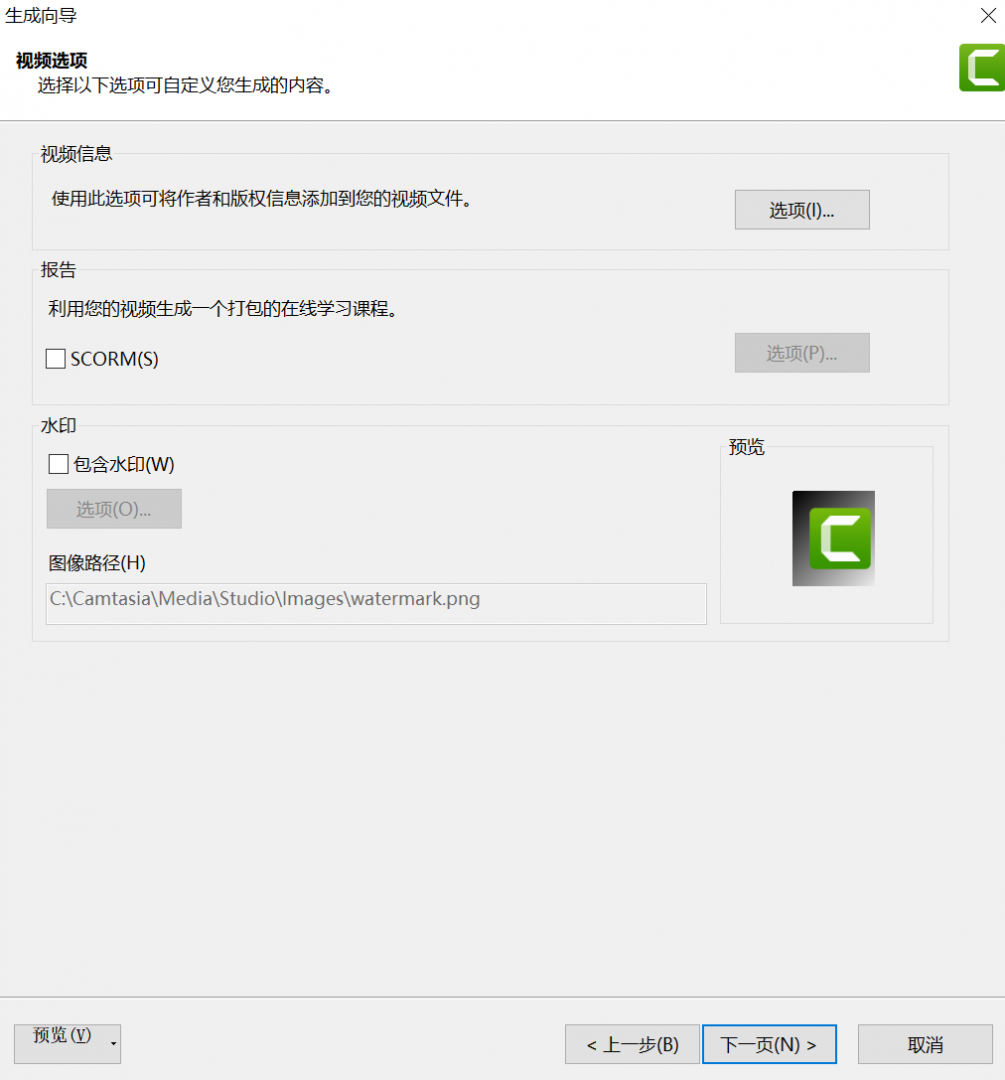
8.在最后一个步骤中,你需要更改生成视频的名称,以及它存放的路径。
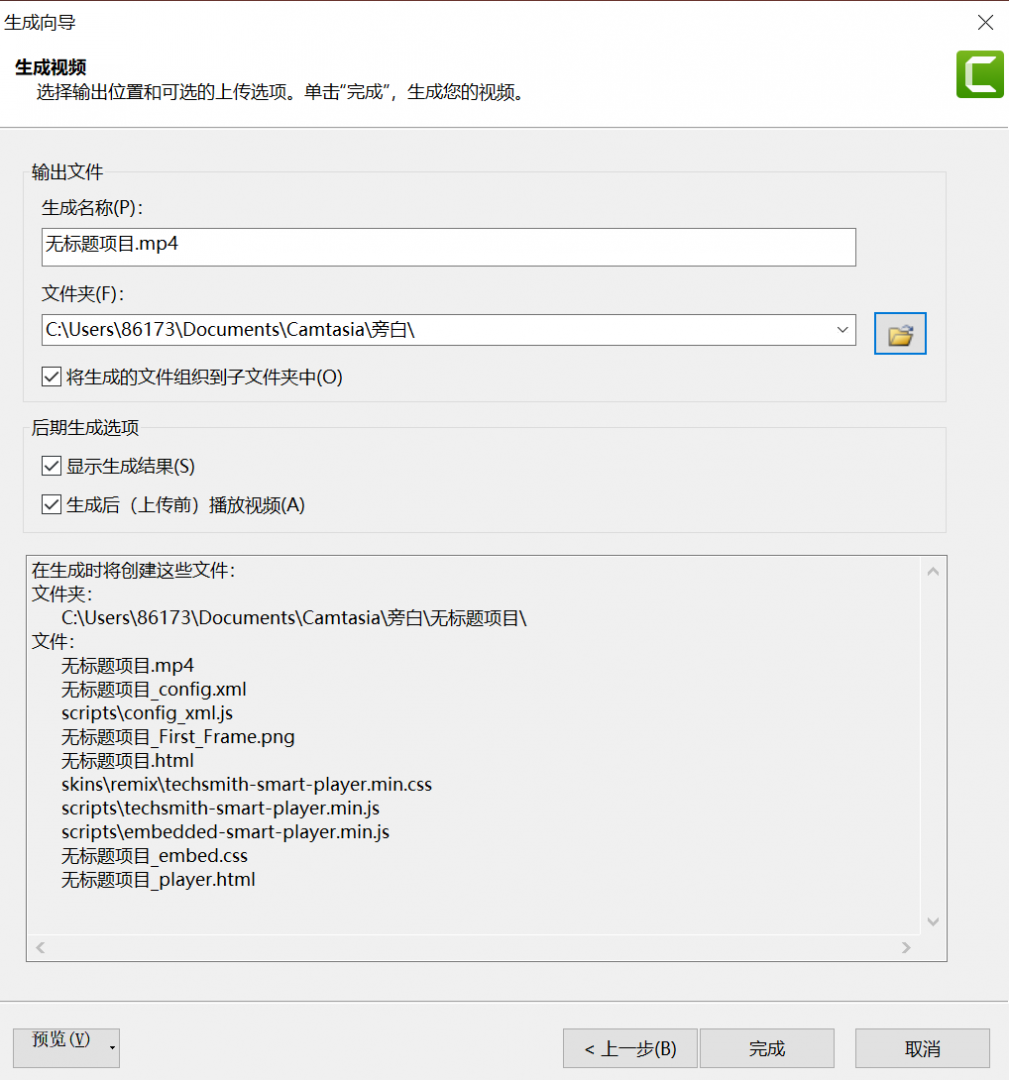
9.如下图所示,视频正在生成。
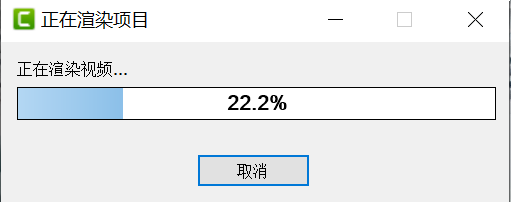
10.完成视频生成后,会弹出如下图所示的窗口。你可以在该窗口中看到如视频帧率、视频的大小、存放位置等等一系列的属性信息。
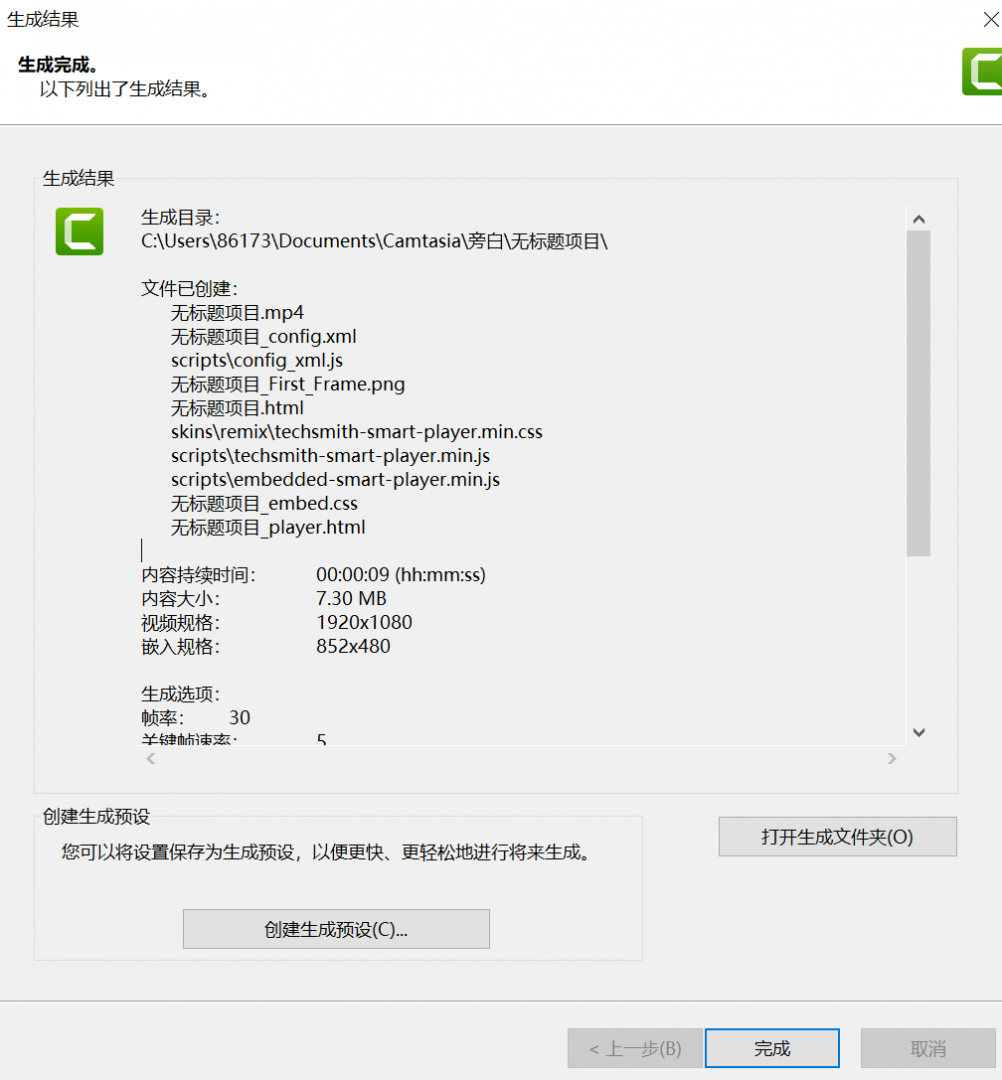
以上就是小编与大家分享的电脑录屏软件导出视频的相关技巧,Camtasia不仅能够生成视频,还可以导出每帧的画面,满足了不同用户的需求。如果你想要了解更多关于Camtasia的使用小技巧,欢迎访问Camtasia官方中文网站。
作者:左旋葡萄糖
展开阅读全文
︾