

发布时间:2020-10-09 17: 24: 19
除了能录制视频以外,Camtasia还能直接把录制下来的视频进行剪辑,并添加视频字幕等等一些后期效果。今天我们就来看一看字幕的添加方法。
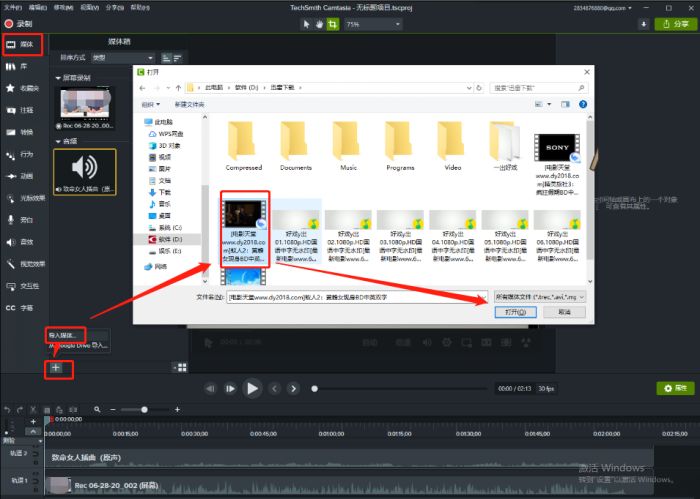
微课制作软件Camtasia录制的视频,默认在软件“媒体箱”位置。
需导入本地视频时,单击“媒体箱”底部“加号”,单击“导入媒体”,选中视频,单击“打开”,视频即被添加至“媒体箱”。
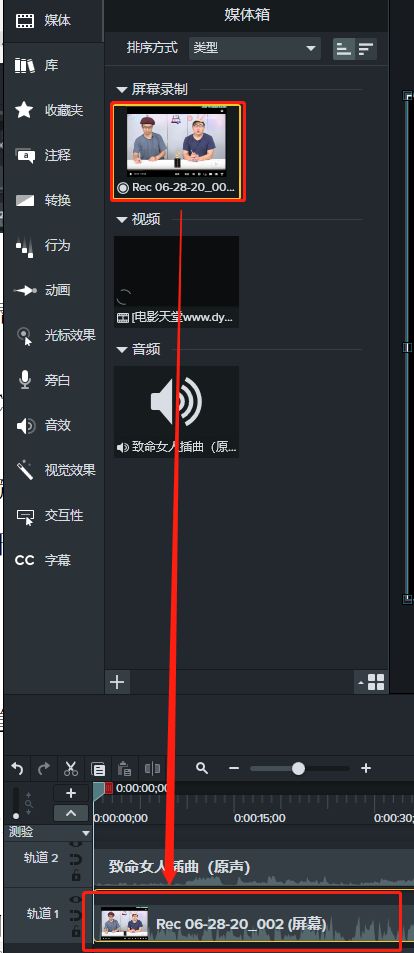
选中“媒体箱”内待处理视频,将其拖拽至时间轴开端位置。
二、添加字幕
2.1添加字幕
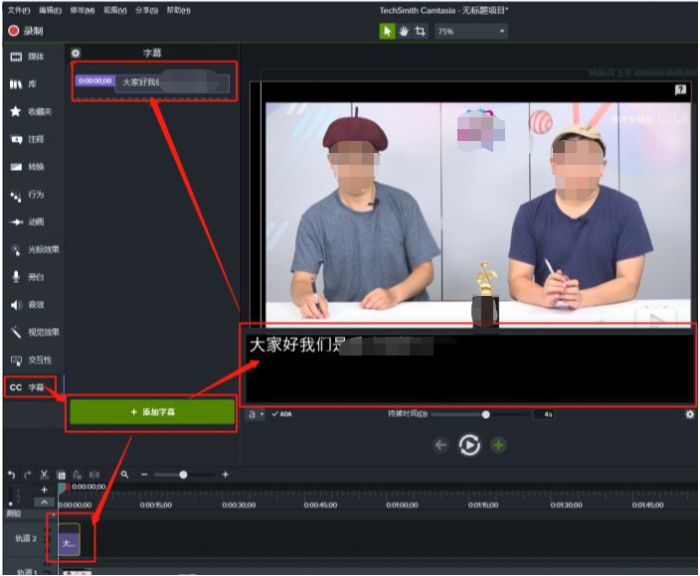
单击菜单中“cc字幕”,单击“添加字幕”。
软件自动生成新轨道——“轨道2”即字幕轨道。
同时“预览”窗口底部生成“文本输入框”,单击输入字幕即可。同时“字幕”管理位置出现字幕所在时间点。
2.2编辑字幕时长
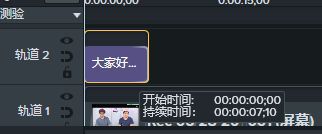
鼠标置于“字幕条”右侧边框时,变为左右键,按住鼠标向右拖拽,根据视频内容,调整字幕显示时长。
2.3编辑字幕
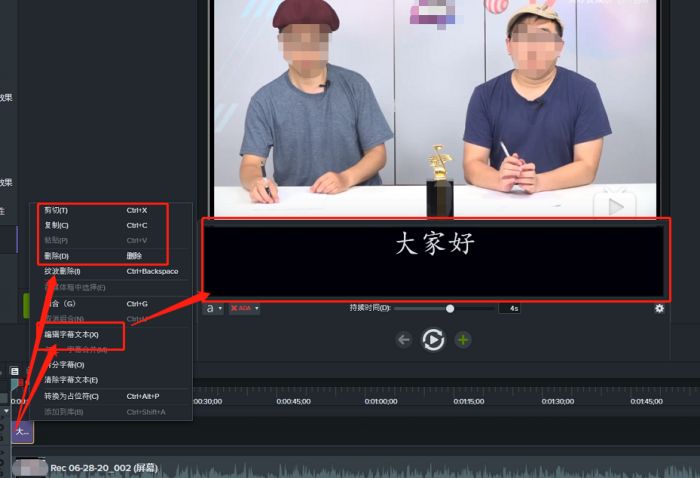
右键“字幕条”,下拉框内可选择复制、剪切或删除该字幕条。单击下拉框内“编辑字幕文本”,可重新编辑、修改字幕。
2.4字幕校正
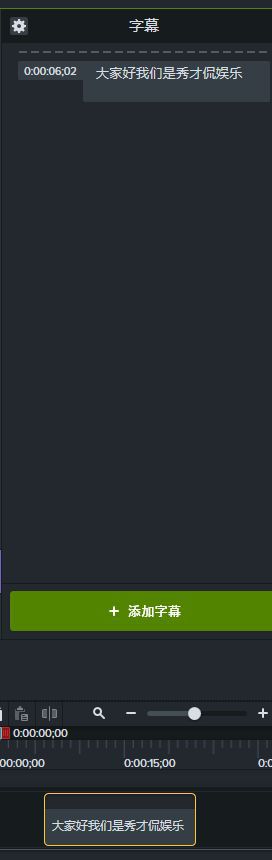
单击“字幕条”,颜色变浅,根据视频叙述内容左右移动“字幕条”,可校正字幕在时间轴上显示的位置。
2.5添加新字幕
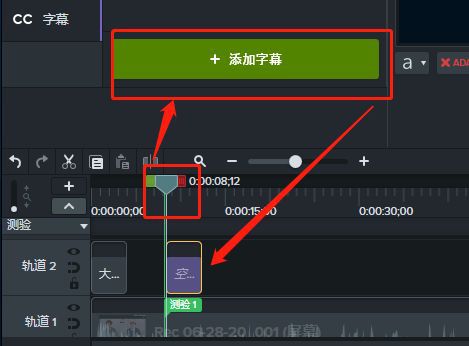
增加字幕时,先使用“时间标尺”在时间轴上标记新字幕的位置,再单击“添加字幕”,编辑新字幕条即可。
三、设置字体
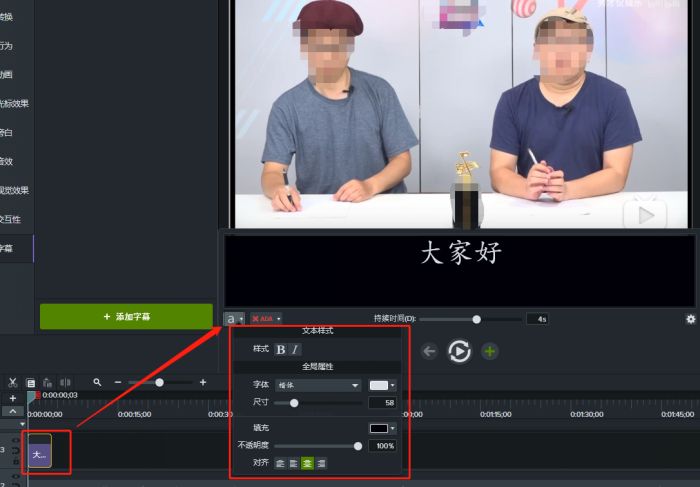
首先选中“字幕条”,单击“字幕输入框”左下角“a”按钮,弹出字体设置面板。
单击样式,“B”和“I”可加粗和使字体倾斜。
单击“字体”下拉框,选择自己喜欢的字体,如小编选择“方正剪纸简体”,增强字体效果。单击颜色,在彩色板内选择所需颜色,修改文本颜色。
左右滑动尺寸位置“原点”,将字体字号调节至合适大小。
“对齐”可调整字幕再画面中的显示位置,演示中小编选择“居中对齐”,可以看到此时字幕在视频画面居中位置。

单击微课制作软件Camtasia预览窗口,播放预览字幕效果。
以上内容,便是如何通过微课制作软件Camtasia为视频添加并编辑字幕的教程,更多Camtasia使用技巧及视频剪辑方法,敬请关注Camtasia中文网。
展开阅读全文
︾