

发布时间:2020-12-25 18: 09: 32
可能很多人在剪辑视频时会需要介绍幕后成员,这时候就要用到滚动字幕了,像是我们在各种活动中看到的“特别鸣谢”。使用Camtasia这款录像编辑软件就能轻松实现这一编辑操作,让我们的视频更全面,尊重每一位辛勤工作的幕后人员。下面小编就将为大家介绍如何使用Camtasia制作滚动字幕。
第一步:添加字幕
首先,需要大家点击如图1红圈所示“注释”功能,添加字幕在这里实现。选择字母a标识所代表的“标注”选项。
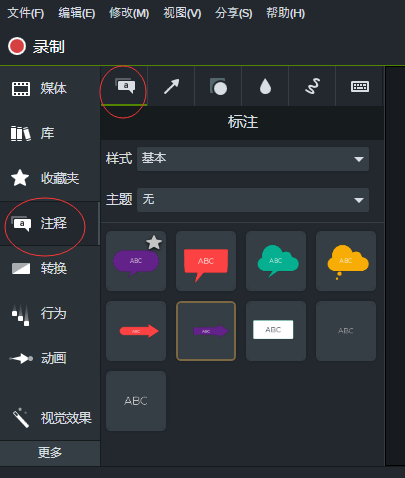
如图2所示,小编以红圈所示标注模板为例,用鼠标左键按住样式框拖动到右方预览屏。
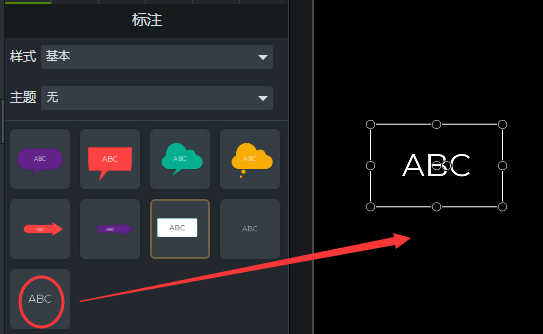
双击样式框中的字母,输入滚动内容。如图3所示。内容输入完毕之后,在屏幕右方可以更改字体样式及颜色、大小等,大家根据需要自行调整。
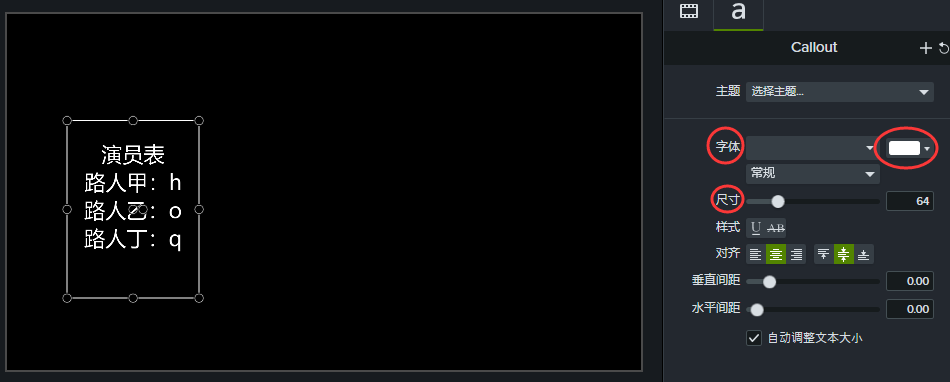
如图4所示,使用其它样式框也是同样的操作。希望大家能够灵活应用。
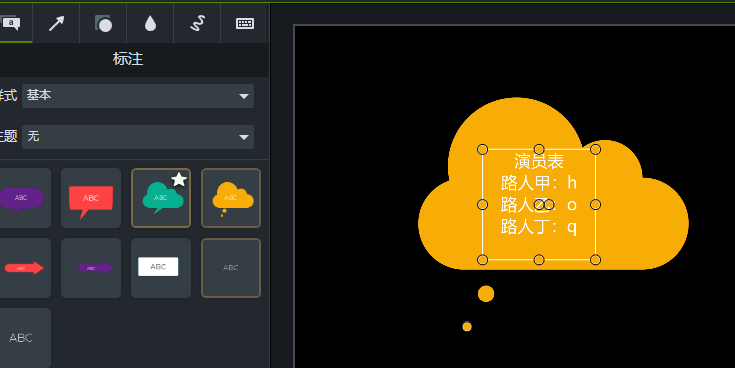
第二步:调整字幕出现位置
接下来需要大家按住鼠标左键整体拖动字幕至画布框页面中下方位置,以图5中横竖两条黄实线标示为基准,当位置调整正确之后,实线就会出现。这就相当于把字幕隐藏起来,以达到滚动时由下至上的效果。
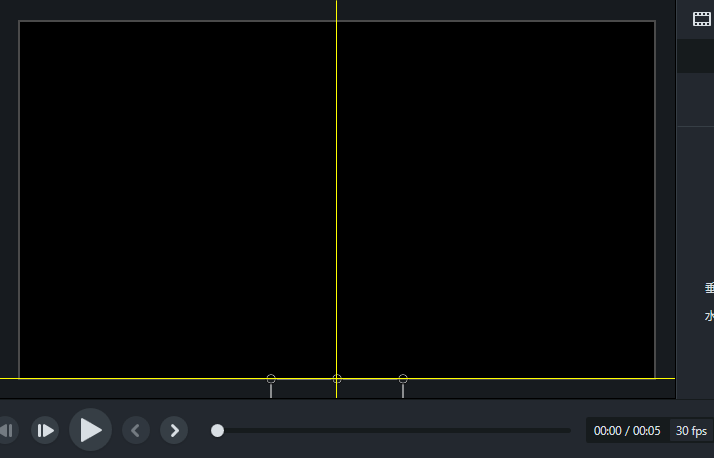
第三步:添加自定义动画
在添加动画之前,大家会发现页面下方我们正在使用的轨道很短,根本来不及滚动字幕,这时需要按住鼠标右键向右拖动如图6箭头所指尾部,到合适位置松开鼠标即可。移动时会出现如图6方框所示开始和持续时间,便于大家操作。同时也要将图6红圈所示光标移动到字幕播放结束的地方。因为这里需要添加动画才能体现滚动字幕。
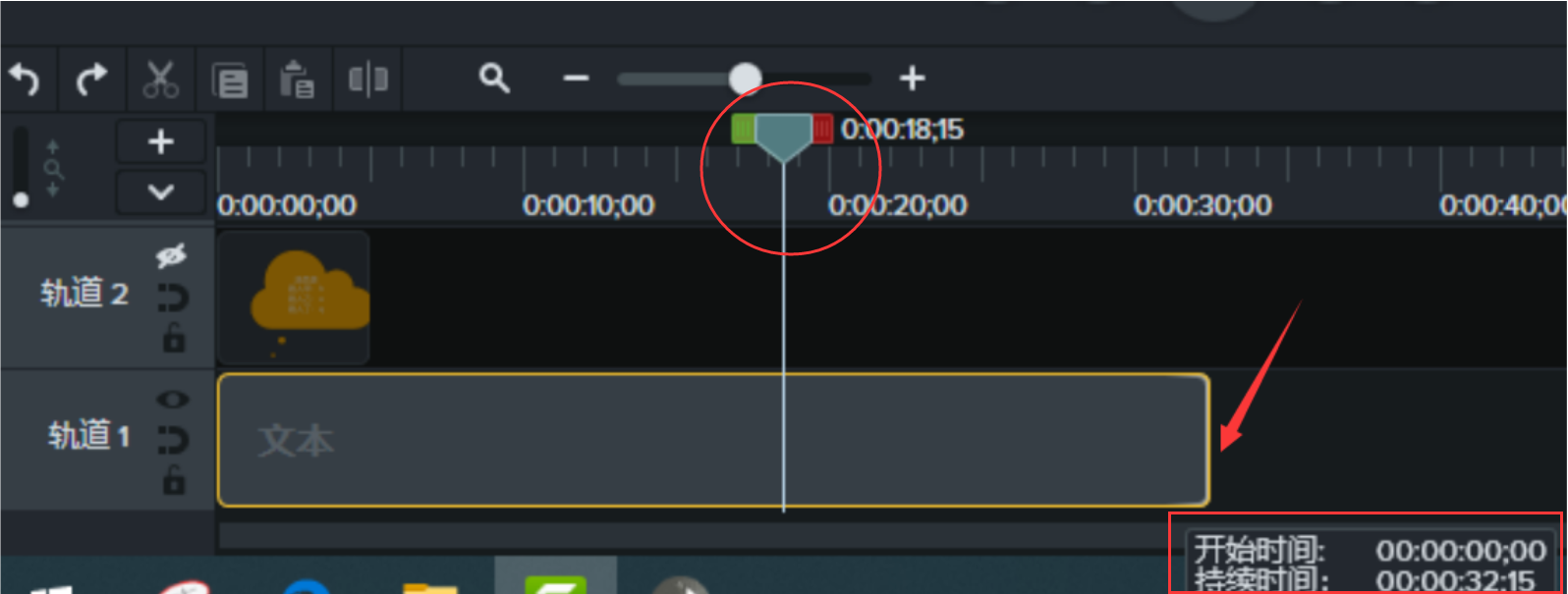
如图7所示,点击“动画”选项下的“动画”效果,选中“自定义”效果。
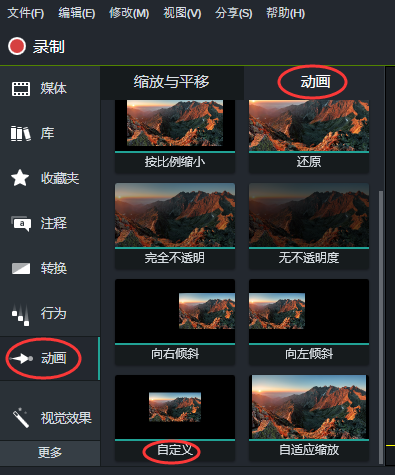
然后按住鼠标左键拖动“自定义”效果至下方文本轨道上的光标处,如图8所示。
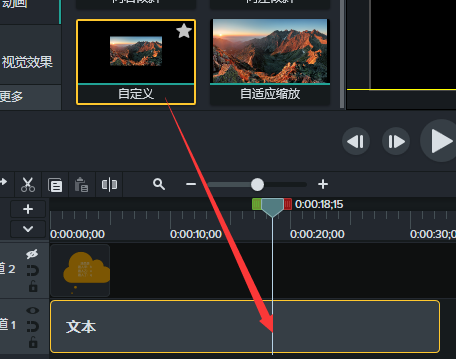
第四步:设置自定义动画
为了更好地展现字幕滚动效果,需要将添加效果后的文本时间轴适当拉长,给滚动效果展现时间。如图9所示,拖动红圈所示光标向前或向后拉长时间轴。
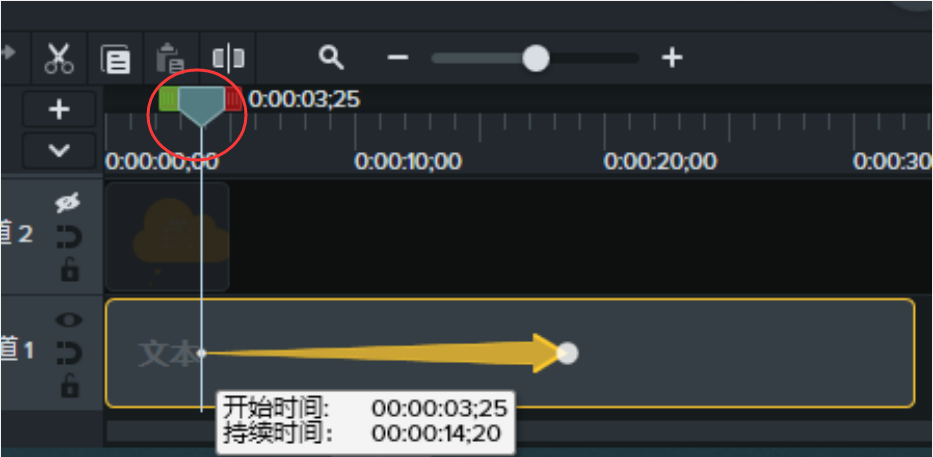
设置动画后,小编发现视频没有任何改变。是因为自定义动画需要自行设置。移动光标至动画结束位置,如图10所示。然后在页面右上方查看结束位置参数。如图11所示。
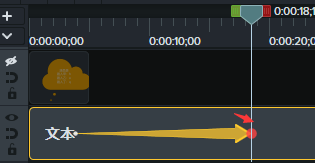
先点击上方红圈所示“视觉属性”。大家可以看到“位置”中Y轴坐标在动画开始和结束时都没有改变,所以动画无法实现,而我们需要改变结束时Y轴坐标,让字幕位置发生变化从而实现滚动效果。这就需要大家手动调整了。
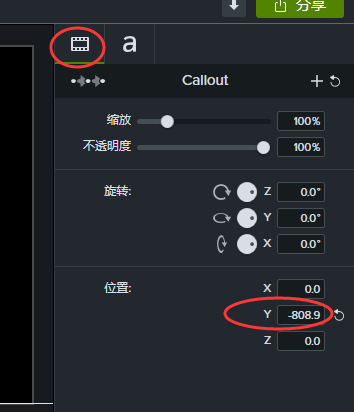
如图12所示,将Y轴坐标改为200,然后,点击一下空白区域。可以发现字幕框位置就发生了变化。大家根据需要自行调整即可。
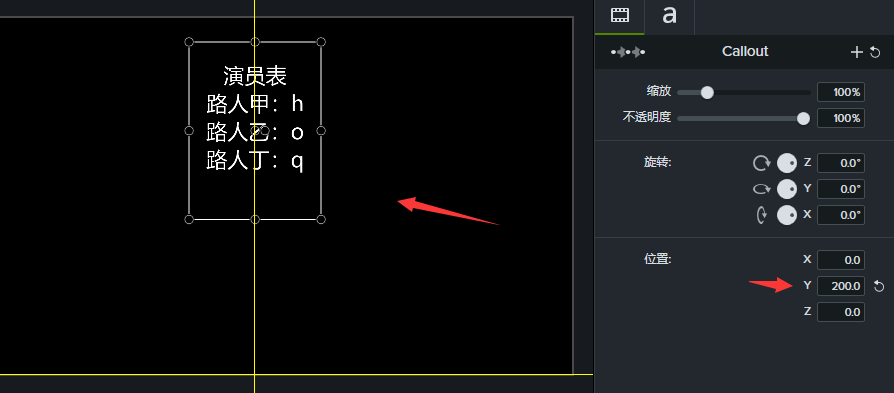
接下来大家把视频进度条拖动到开始处,如图13红圈所示。然后点击箭头所示播放功能,就能看到成片效果了,这相当于一个预览功能,可以反复调整至满意再保存。
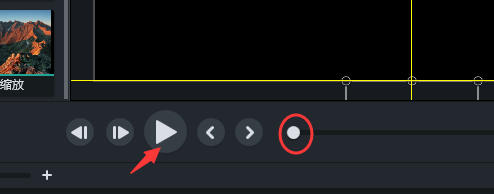
关于如何使用Camtasia制作滚动字幕小编就介绍到这里,希望能对大家有所帮助。之后小编也将会为大家介绍如何用Camtasia进行视频编辑,添加特效、音效等的具体操作,最后希望大家使用愉快!
编辑:八毛二
展开阅读全文
︾