

发布时间:2021-08-10 11: 14: 26
工作中为展示某项操作,我们会录制视频,但视频一般都比较大,传输较麻烦。多数情况大家会选择GIF格式的动图。Camtasia则是一款既能录制又可剪辑的软件,我们可在保存时直接将录制的内容保存为GIF格式的动图。
下面就让我们来看看如何使用Camtasia制作一个使用PS魔术橡皮擦的GIF动图吧!
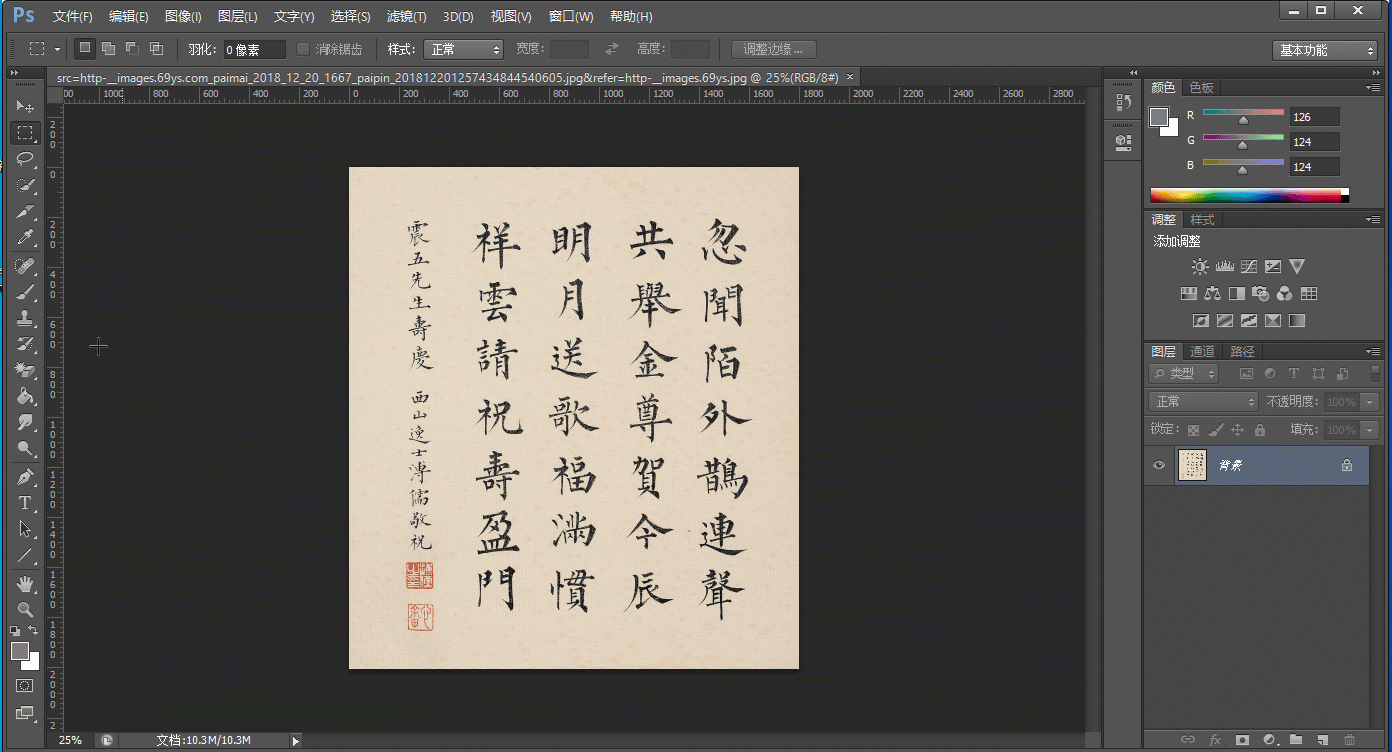
一、准备录制
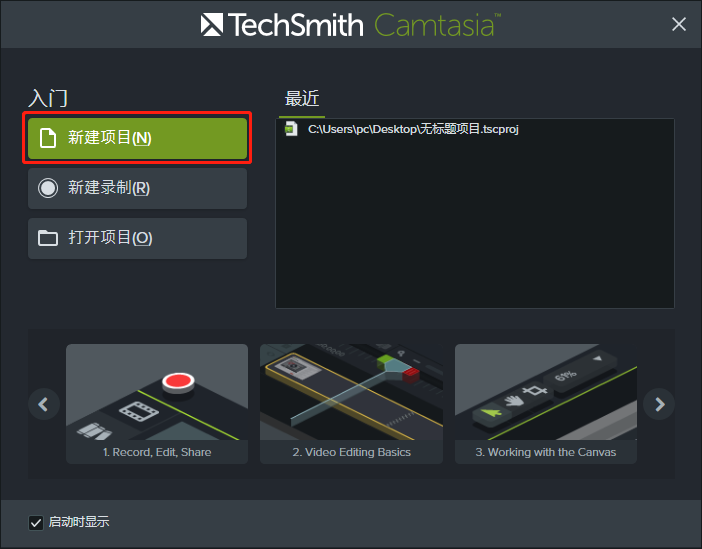
首先,分别打开PS和Camtasia。然后,为了方便后期操作,在Camtasia开始界面单击“新建项目”,这样录制结束后视频会自动导入资料库。
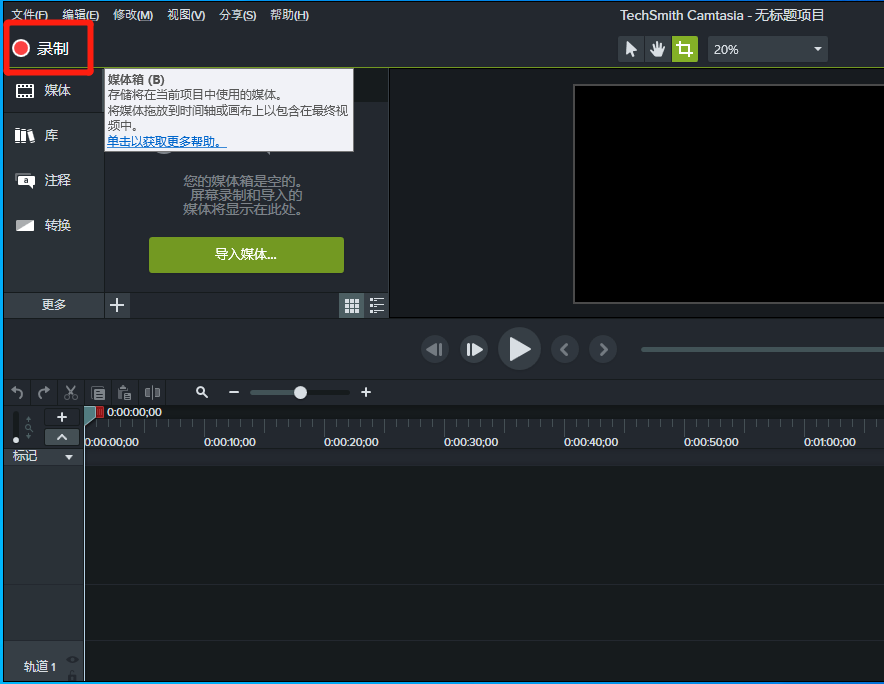
打开Camtasia主界面后,单击左上角“录制”按钮,进入录制模式。
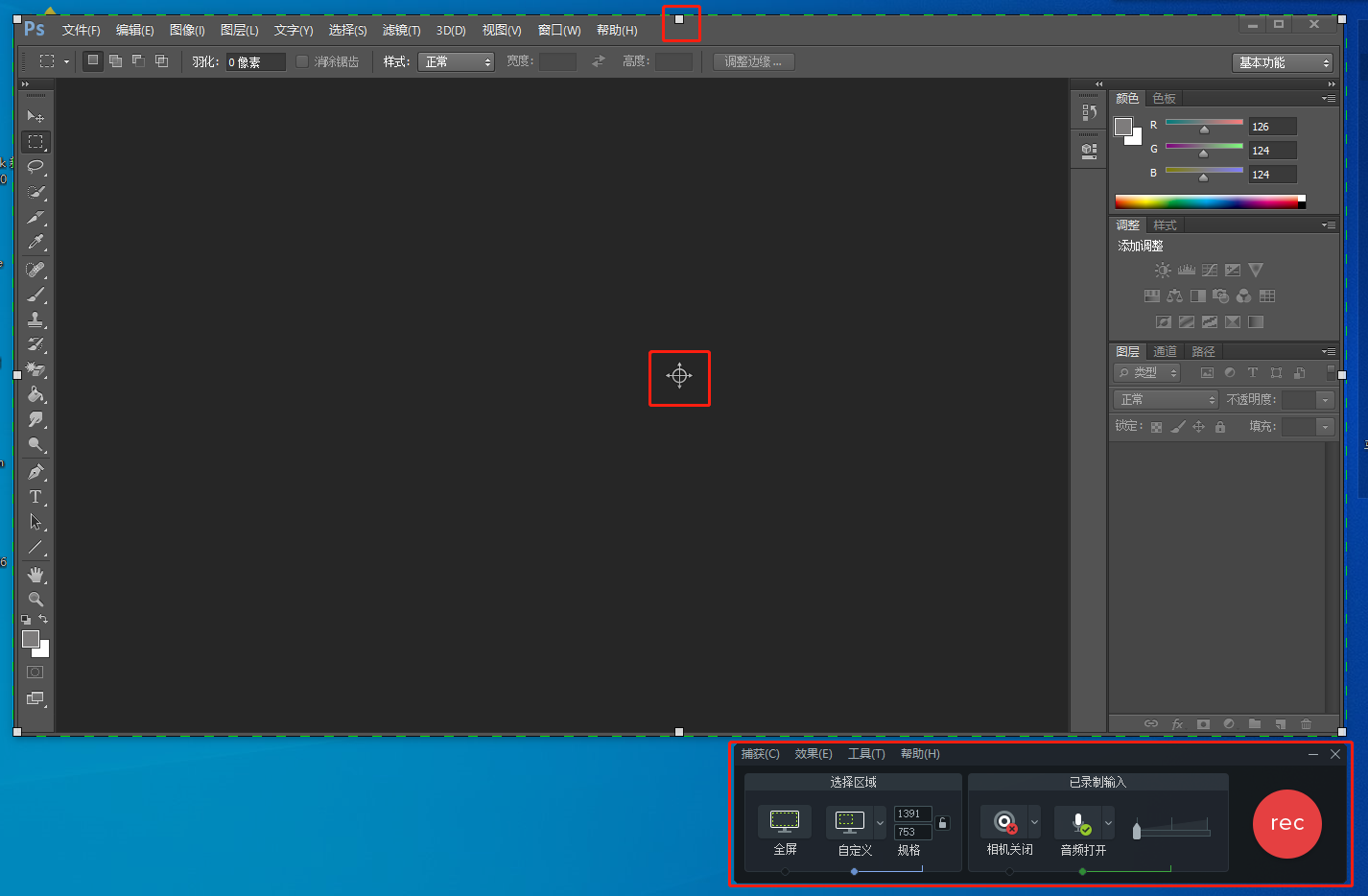
Camtasia录制模式主要由两部分构成,一是录制控制面板,通过该控制面板我们可以编辑录制区域。以及选择录制的输入源,如视频输入渠道与音频输入渠道;二是录制区域虚线及触控点,虚线表示录制范围的划定。触控点可自由控制录制的区域,移动中间十字符可调整录制范围。最后,单击“rec”便能开启录制了。
二、开始录制

Camtasia开启录制后,录制控制面板模式会发生改变,将显示录制持续时长,以及控制录制的三个按钮。单击“删除”在终止录制的同时,不保存录制文件;单击“暂停”会中止录制,单击“继续执行”可继续录制;单击“停止”为终止录制,并将录制视频导入资料库中。
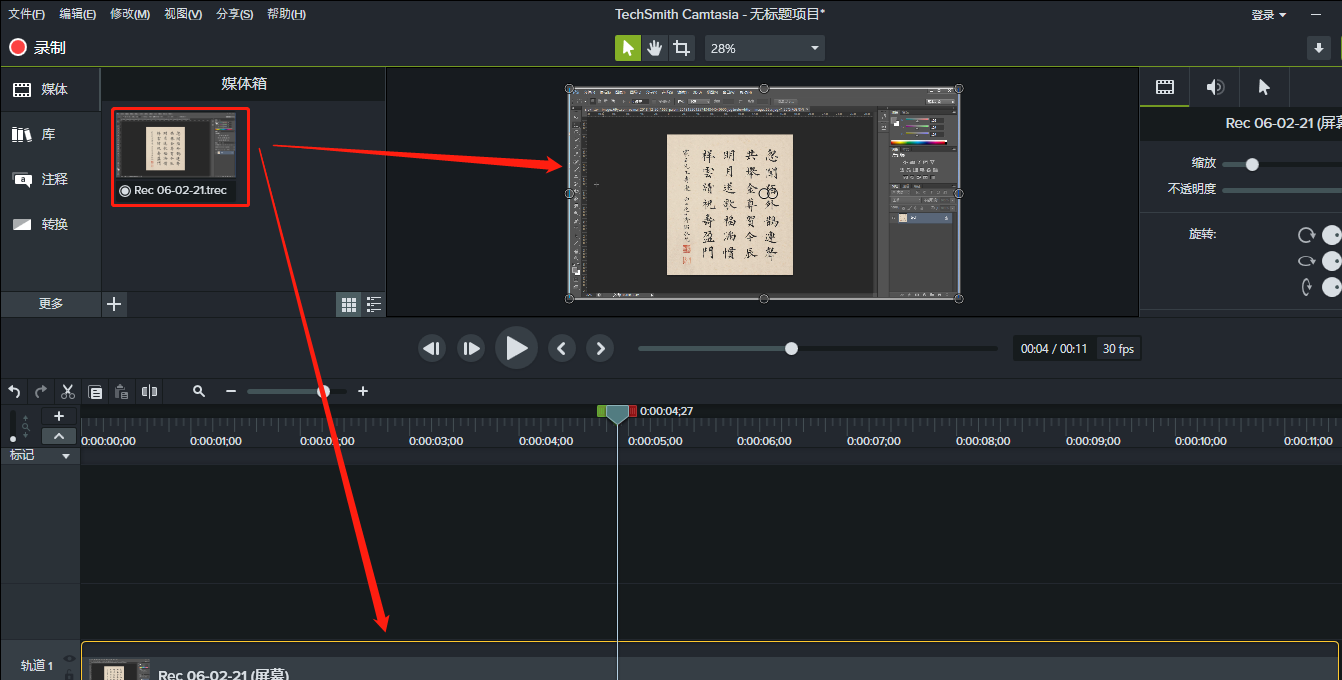
录制结束后,视频内容会被保存至资料库,同时时间轴会自动生成一个视频轨道,并在预览窗口展示。如果需要剪辑的话,简单剪辑一下便可以了。
下面就让我们来看看如何将视频保存为GIF格式的动图吧!
三、生成GIF格式
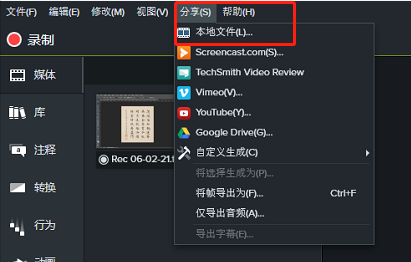
单击顶部菜单“分享”按钮,单击下拉菜单内“本地文件”,开启“生成向导”,直接单击“下一步”选择保存格式(如图8)。
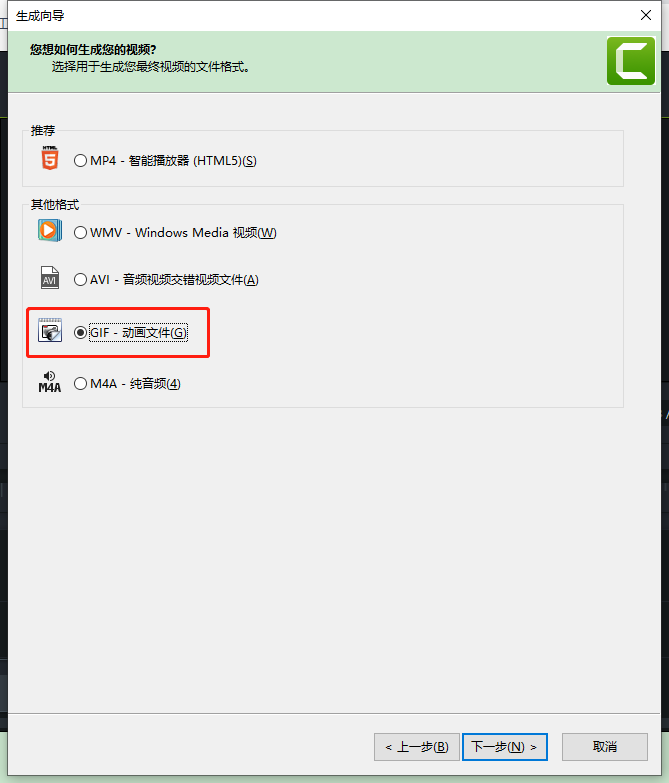
单击选择“GIF”动图文件,单击“下一步”,如果没有其他要设置的内容持续单击“下一步”,最后选择文件保存路径,及重命名文件即可。稍等片刻,便能成功生成文件(如图9)。
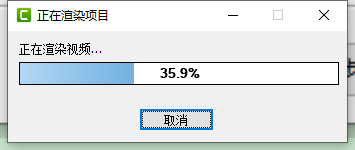
更多有关Camtasia实用技巧,请持续关注Camtasia中文官网,进行Camtasia下载和试用!
作者:伯桑
展开阅读全文
︾