

发布时间:2019-07-10 13: 26: 13
Camtasia是一款专业的屏幕截取录制视频软件,再屏幕的截取后还可以实现可操作话的编辑,如调节速度,调整画面的布局等,那今天小编带大家介绍的一下Camtasia软件的注释,标注和自定义视觉效果。
通过Camtasia库中的注释和可自定义的视觉效果,可以改善视频并吸引相应的注意力。
下面给大家介绍一下相应的操作步骤:
注释
注释,即添加和自定义注释以指出视频中的重要细节。想要添加注释,可单击工具面板中的一个并将其拖动到时间轴或画布中。双击注释以更改文本。再属性面板中更改其字体,背景颜色等。
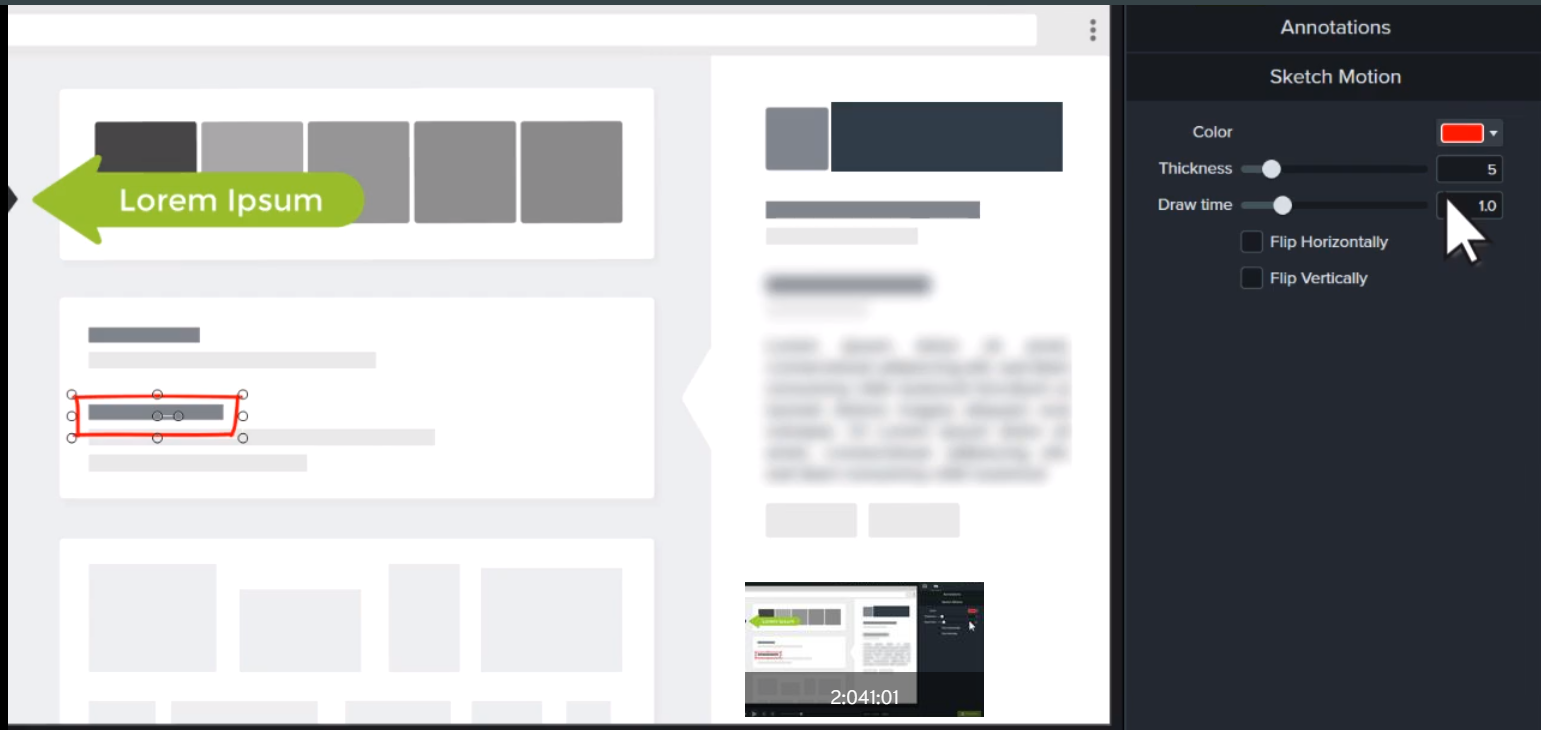
图1:添加自定义注释
若想要更改注释的大小,位置和旋转方向等操作,可单击并拖动手柄。
形状和模糊
在日常办公中,我们或许需要隐藏敏感信息,那么这个时候可以使用“形状”和“模糊”处理。那么这个时候Camtasia就可以实现截屏的模糊化处理。具体操作如下:在工具面板中单击并拖动一个图形到时间轴或者是画布中。在属性面板中调整模糊度,模糊区域大小和位置的强度。
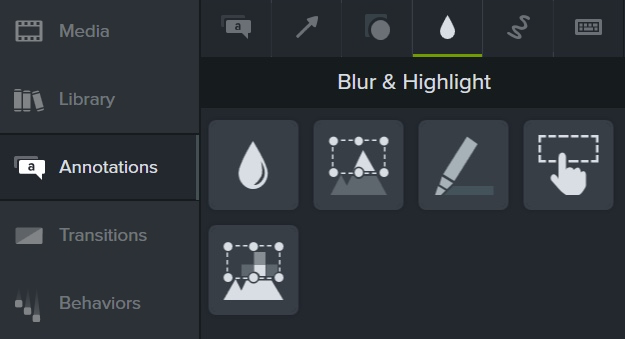
图2:形状和模糊工具
草图动画:
想要在Camtasia截屏软件中实现添加草图动画标注也是可以实现的,操作步骤如下:添加草图运动,单击工具面板中的一个图行并将其拖动到时间轴或者画布中。单击并拖动手柄即可调整草图运动的大小,位置和旋转。想要更改“属性”面板中的“绘制时间”以调整绘制标注所需时间。
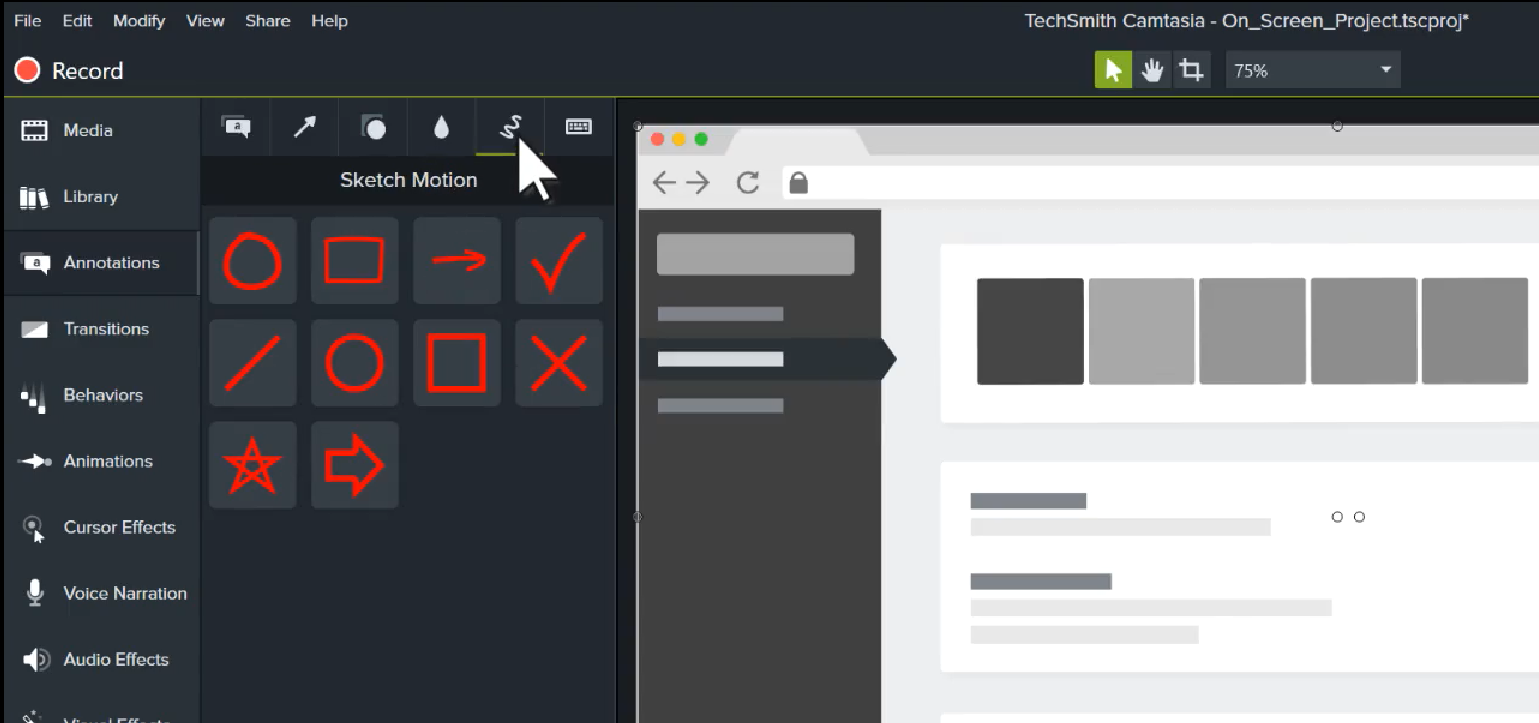
图3:草图和动画
字幕条:
使用预制的字幕条,可为视频添加其他信息。具体操作如下:在Camtasia软件的工具面板中单击并拖动一个字幕条到时间轴或者画布中即可。在属性面板中更改其颜色,文本等。
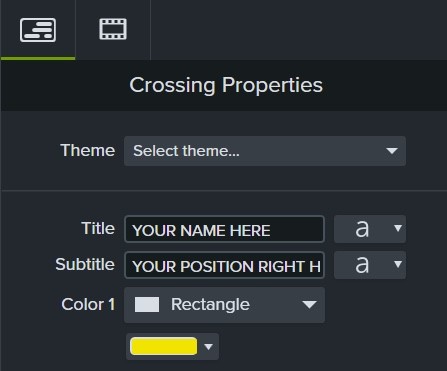
图4:字幕条
以上就是,Camtasia2019屏幕截屏录制软件的注释,标注和自定义视觉的功能介绍,更多软件相关使用教程请在Camtasia中文官网查看。
展开阅读全文
︾